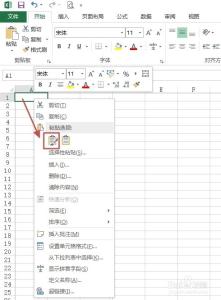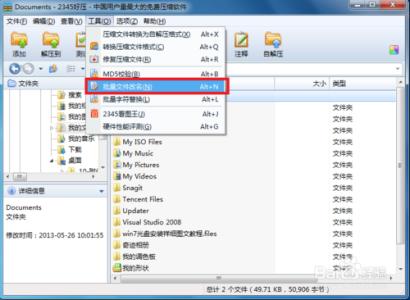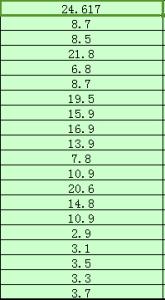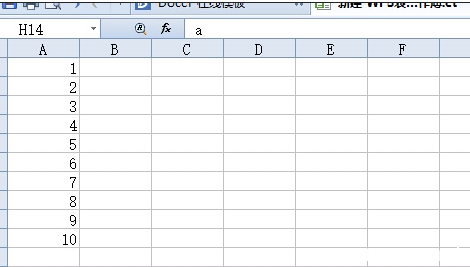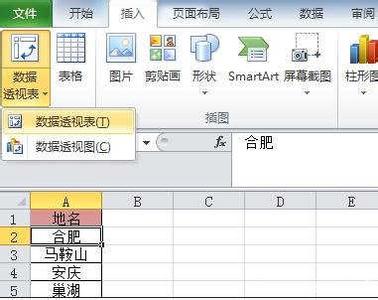
在Excel中默认只有3个工作表,如果不够的话就只能够自行添加了,自行添加还可以批量插入指定名称的工作表,很方便。下面是由小编分享的excel表格批量插入指定名称工作表教程,供大家阅读、学习。
excel表格批量插入指定名称工作表教程:批量插入指定名工作表步骤1:如下图的一组地名,现在我们需要将这组这些地名批量命名成工作表名称,在“插入”菜单下找到“数据透视表”按钮,点击打开
批量插入指定名工作表步骤2:在弹出的创建数据透视表窗口中作如下图的设置,点击确定生成
批量插入指定名工作表步骤3:将生成的名为“地名”的数据透视表拖拽到下方,如下图所示
批量插入指定名工作表步骤4:选中下图生成的地名位置,选择“全部”所在单元格,单击菜单中的“选项”按钮,在数据表下找到“选项”点击“显示报表筛选项”
批量插入指定名工作表步骤5:此时会弹出一窗口,单击确定即可
批量插入指定名工作表步骤6:最后给出生成报表名称的表格效果图,如果您喜欢,请收藏!
看了excel表格批量插入指定名称工作表教程还看了:1.怎么在excel2010中批量加入固定字符
2.excel2013怎么快速跳转到指定工作表
3.Excel如何批量插入表头
4.excel表格中批量加字的方法
5.Excel表格的基本操作教程免费下载
6.excel2010多个工作表汇总
7.Excel2013怎么批量插入图片
 爱华网
爱华网