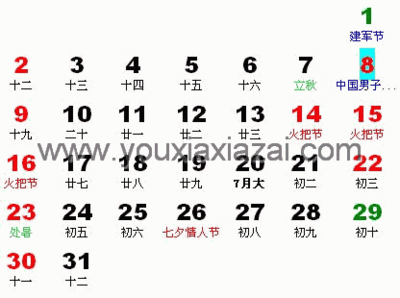在Excel中的描述统计,在历个版本中也有这个功能,说明这个功能在办公中还是非常的重要的。且历个版本的用法也是一模一样的,每个版本都通用,下面是小编整理的excel2013的描述统计功能使用方法以供大家阅读。
excel2013的描述统计功能使用方法:当需要计算一组数据的一些常用统计量时,可以使用Excel提供的统计函数来实现。例如AVERAGE(平均值)、STDEV(标准方差)、VAR(样本方差)、KURT(峰值)、SKEW(偏斜度)、MEDIAN(中值,也称中位数,即在一组数据中居于中间的数) MODE(模式,也称众数,即在一组数据中出现频率最高的数值)等。但更方便快捷的方法是利用Excel提供的描述统计工具,它可以同时给出一组数据的许多常用统计量。
如图所示的数据为某个班级的3门课程的成绩,现需要根据这些成绩应用描述统计工具对数据进行基本统计分析的具体操作步骤如下:
步骤1:单击“工具”菜单中的“数据分析”命令,弹出“数据分析”对话框。
步骤2:在“数据分析”对话框的“分析工具”列表中,选择“描述统计”工具,单击“确定”,这时将弹出“描述统计”对话框,如图所示
步骤3:指定输入数据的有关参数。
●输入区域:指定要分析的数据所在的单元格区域。本例指定需要分析的成绩数据所在的B1:D20单元格区域。
●分组方式:指定输入数据是以行还是以列方式排列的。一般情况下Excel会根据指定的输入区域自动选择。
●标志位于第一行复选框:若输入区域包括标志行,则必须勾选此复选框。否则,Excel自动以列1、列2、列3...作为数据的列标志。本例指定的输入区域包含了标志行,所以勾选此复选框。
步骤4:指定输出的有关选项。
●输出区域根据需要可以指定输出到当前工作表的某个单元格区域,这时需在输出区域框键入输出单元格区域的左上角单元格地址,也可以指定输出为新工作表,这时需要输入工伟表名称;还可以指定输出到新工作薄。本例中将结果输出到输出区域,并输入输出区域的左上角单元格地址F1。
●汇总统计:若勾选,则显示描述统计结果,否则不显示结果。本例勾选“汇总统计”复选框。
●平均数置信度:如果得要输出包含均值的置信度,则勾选此复选框,并输入所要使用的置信度。本例键入95% ,表明要计算在显著性水平为5%时的均值置信度。
●第K大值:根据需要指定要输出数据中的第几个最大值。本例勾选在“第K大值”复选框,并输入3,表示要求输出第3大数值。
●第K小值:根据需要指定要输出数据中的第几个最小值。本例勾选“第K小值”复选框,并输入3,表示要求输出第3小的数值。
如图所示
有关参数输入完毕,单击“确定”按钮。这时Excel将描述统计结果存放在当前工作表以F1起始的单元格区域中。
从分析结果可以看出语文成绩分布比较正常,平均值都是77.8,中值分别为78,模式(众数)分别为83;而峰值和偏斜度都接近于0,说明这语文成绩基本上服从正态分布。而数学课程的成绩平均值为85.8,中值和模式分别为80和85,偏斜度达到近1,说明该课程的成绩分布过于集中,而且成绩偏高,可能是试题难度偏低或是评判标准偏松。
看了excel2013的描述统计功能使用方法还看了:1.怎么在excel2010中使用描述统计
2.怎么在excel2013中使用快速分析功能
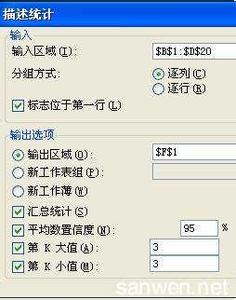
3.Excel2013怎么统计一定范围的数值
4.怎么在excel2013中使用统计函数
5.怎么统计Excel2013分类所占的百分比
6.怎么在Excel2013中使用迭代计算
7.Excel中筛选功能使用方法步骤
 爱华网
爱华网