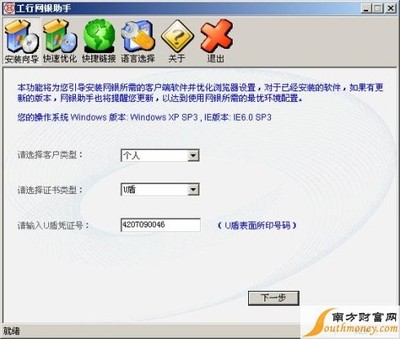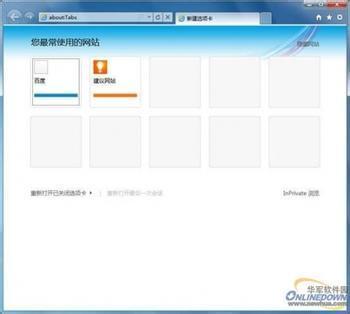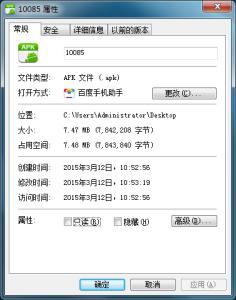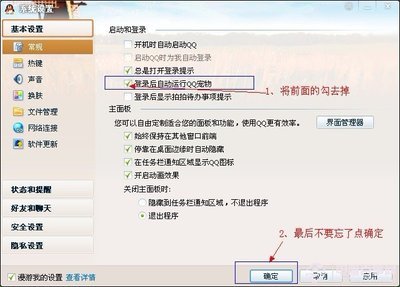使用 iPhone 的小伙伴在越狱以后,通常都会安装一些软件助手类软件,可以直接通过它们在手机上安装其它的应用软件。这里以 3K助手为例,简单介绍下怎么在 iPhone 上安装的操作方法,以及怎么卸载的方法。
3k助手如何安装与卸载——工具/原料已经越狱的 iOS8.1.1 设备3k助手如何安装与卸载——方法/步骤
3k助手如何安装与卸载 1、
首先我们在已经越狱的 iOS 设备上找到 Cydia 应用并打开,这里以 iPhone 为例,如下图所示
3k助手如何安装与卸载 2、
接着请在 Cydia 的软件源栏目里,点击右上角的“编辑 ”按钮,如图所示
3k助手如何安装与卸载 3、
随后请继续点击左上角的“添加”按钮,如图所示
3k助手如何安装与卸载 4、
接下来请在添加源框框内输入: apt.3kzhushou.com
点击“添加源”按钮,如图所示
3k助手如何安装与卸载_3k助手
3k助手如何安装与卸载 5、
随后请等待设备连接网络,下载3K助手的安装包,好以后请点击“回到 Cydia”按钮。
3k助手如何安装与卸载 6、
接下来回到软件源列表,即可看到 3K源了,点击进入。
3k助手如何安装与卸载 7、
随后请点击“全部软件包”一栏,如下图所示
3k助手如何安装与卸载_3k助手
3k助手如何安装与卸载 8、
接着就可以看到3K助手了,点击开始进入安装界面。
3k助手如何安装与卸载 9、
随后请点击界面右上角的“安装”按钮,如图所示
3k助手如何安装与卸载 10、
接着再点击“确认”按钮,如图所示
3k助手如何安装与卸载_3k助手
3k助手如何安装与卸载 11、
等安装完成以后,同样地点击“回到 Cydia”按钮返回。
3k助手如何安装与卸载 12、
随后退出 Cydia 应用,返回主屏即可看到 3K助手应用了。
3k助手如何安装与卸载 13、
如果大家想要在 iOS 上设备卸载3K助手的话,可以继续看看下面教程。
3k助手如何安装与卸载 14、
如下图所示,在为设备越狱时,会自动集成3K助手。如果没有取消这个选项的话,在越狱后就会自动安装它。
3k助手如何安装与卸载_3k助手
3k助手如何安装与卸载 15、
当越狱成功以后,如果想按照常规的方法,是删除不了它的。
3k助手如何安装与卸载 16、
虽然我们不能在系统里直接删除3K助手,但我们可以通过 Cydia 来删除它。接下来请进入 Cydia 应用,点击“软件源”栏目,如图所示
3k助手如何安装与卸载 17、
在软件源界面里,请点击右上角的“编辑”按钮,如图所示
3k助手如何安装与卸载_3k助手
3k助手如何安装与卸载 18、
接着再点击左上角的“添加”按钮,如图所示
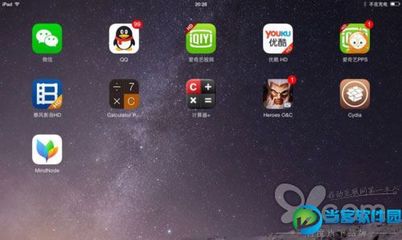
3k助手如何安装与卸载 19、
随后请在添加源窗口中输入apt.3kzhushou.com 点击“添加源”按钮继续,如图所示
3k助手如何安装与卸载 20、
当添加完成以后,主点击“返回到 Cydia”按钮继续。
3k助手如何安装与卸载_3k助手
3k助手如何安装与卸载 21、
接着请点击我们刚刚新添加的 3K助手软件源一栏,如图所示
3k助手如何安装与卸载 22、
在 3K助手的软件源列表中,请点击 3K-手机助手一栏,如图所示
3k助手如何安装与卸载 23、
接着请点击 3K助手,准备重新安装3K助手,如图所示
3k助手如何安装与卸载_3k助手
3k助手如何安装与卸载 24、
随后请点击右上角的“安装”按钮继续,如图所示
3k助手如何安装与卸载 25、
接着再点击“确认”按钮,如图所示
3k助手如何安装与卸载 26、
安装完成以后,请点击“回到 Cydia”按钮,如图所示
3k助手如何安装与卸载_3k助手
3k助手如何安装与卸载 27、
接下来请点击底部的“已安装”栏目,再点击刚刚重新安装的 3K助手插件,如图所示
3k助手如何安装与卸载 28、
随后请先点击右上角的“更改”按钮,再点击“卸载”选项,如图所示
3k助手如何安装与卸载 29、
接着再点击“确认”按钮,开始卸载。
3k助手如何安装与卸载_3k助手
3k助手如何安装与卸载 30、
当卸载完成以后,点击“回到 Cydia”按钮。
3k助手如何安装与卸载 31、
随后我们再返回主屏,此时主屏上已经没有了3K助手,说明已经成功删除。
 爱华网
爱华网