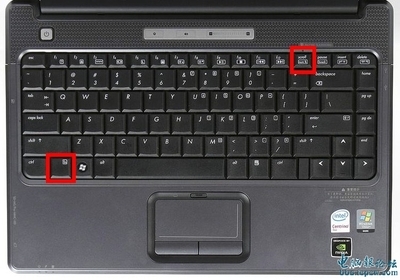在使用手机的过程中经常会用到手机截屏。但是三星s4如何截屏呢?其实有三种方法。哪一种方便,看你的习惯了
三星S4如何截屏——工具/原料三星s4(i9500)
三星S4如何截屏——方法/步骤
三星S4如何截屏 1、
第一种。Home键+电源同时长按。在任意状态下,例如锁屏、使用过程中按住这两个键,大约2秒钟。然后手机屏幕边框会闪一下。说明截屏成功。一定要同时按才可以,多练练就找到感觉了,先按了关机键就会出选择关机的选择,先按了home就会跳到桌面。这个自己要把握好。
三星S4如何截屏 2、
然后就可以在手机的通知中看到截。点击就能看到截屏的图片
三星S4如何截屏 3、
截屏的文件放在手机自带存储,Pictures文件夹里的screenshot文件夹里。如图
三星S4如何截屏——方法/步骤2三星S4如何截屏 1、
第二种是手势截屏。在设置里面选择动作和手势,如图。
三星S4如何截屏_三星怎么截屏
三星S4如何截屏 2、
点击进去之后,把手掌动作开关打开,绿色就代表已经打开。
三星S4如何截屏 3、
点击手掌动作,进入菜单项,如图。把屏幕截取开关打开。
三星S4如何截屏 4、
点击一下屏幕截取,会进入使用状态,如图
三星S4如何截屏_三星怎么截屏
三星S4如何截屏 5、
按照提示选择使用,开始试用。提示不是很清楚,我来说一下。从右边往左边滑动滑动的时候注意是全手在屏幕上方滑动平移过去。
用手的侧面,拇指轻轻接触屏幕,从左滑倒右,就ok了,手机左上方会提示你的,多用几次就可以了。
三星S4如何截屏 6、
提示屏幕已经截取。如图。这个真的要联系的。多试几次就可以了。注意手要接触屏幕,相当于轻轻摸一下。也可以是手掌的侧面成菜刀的样子,与屏幕成30-40的斜角,斜切过去,这样也可以
三星S4如何截屏 7、
然后在任意使用情况下就能用这种方法截屏了。
三星S4如何截屏——方法/步骤3三星S4如何截屏 1、
第三种,就是使用助理功能了。在设定里选择辅助功能。
三星S4如何截屏_三星怎么截屏
三星S4如何截屏 2、
然后在出现的选项中一直往下滑,找到助理菜单。把它打开。
三星S4如何截屏 3、
然后我们会发现多了个小白方框。如图
三星S4如何截屏 4、
点击白色方框,在里面找到截取屏幕,点击一下,就可以截屏了
三星S4如何截屏_三星怎么截屏
三星S4如何截屏 5、
我们发现,此后小白框一直存在。
三星S4如何截屏 6、
需要截屏的时候点击小白框里的截取屏幕。就能截屏了。
三星S4如何截屏 7、
使用小白框截屏后的图片是没有那个小白框的,别担心。
三星S4如何截屏——注意事项第二种手势截屏需要练习,找到感觉。
 爱华网
爱华网