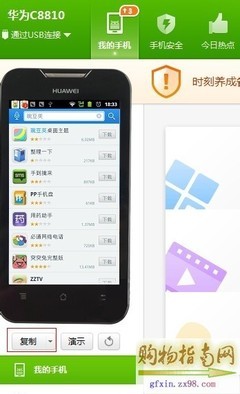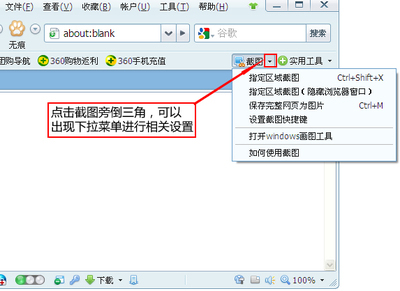屏幕截图是一个非常实用的功能,深受大家的喜欢,可以把当前屏上的内容截屏以后,分享给其他的小伙伴。当前很多手机的截屏方式都不一样,但苹果手机的截图方式一直未变过。如果是对于以前没用过苹果手机,刚入手的小伙伴而言,可以参考下这里介绍的屏幕截图方法。
苹果iPone6如何截屏,苹果6怎么截图——工具/原料苹果 iPhone 手机苹果iPone6如何截屏,苹果6怎么截图——方法一、用硬件快捷键截图
苹果iPone6如何截屏,苹果6怎么截图 1、
用这种方式来截图的话,最快捷,只要我们同时按一下手机的“电源键+主屏Home”键,即可实现截图。注意,是同时按一下,并不是按住不放。以往的 iPhone 手机电源键是在手机的顶部,下图是 iPhone6 手机以前的截图示意图。
苹果iPone6如何截屏,苹果6怎么截图 2、
由于今年推出的 iPhone6 手机屏幕大的缘故,电源键被设置在了机身正面右侧,所以大家从此以后截图的手势按法有所改变。
苹果iPone6如何截屏,苹果6怎么截图——方法二、用虚拟按钮来截图苹果iPone6如何截屏,苹果6怎么截图 1、
上面的方法非常直接,可以快速把当前屏幕上的内容保存下来,但它有一个不好的地方就是需要二只手才能完成操作。这里介绍另外一种可以用单手实现的操作,请先在主屏上打开“设置”应用,如图所示
苹果iPone6如何截屏,苹果6怎么截图_苹果怎么截图
苹果iPone6如何截屏,苹果6怎么截图 2、
在设置列表中找到“通用”一栏,点击进入。
苹果iPone6如何截屏,苹果6怎么截图 3、
接下来请在通用列表中找到“辅助功能”一栏,点击进入。
苹果iPone6如何截屏,苹果6怎么截图 4、
随后请在辅助功能列表中找到 AssistiveTouch 一栏,点击进入。
苹果iPone6如何截屏,苹果6怎么截图_苹果怎么截图
苹果iPone6如何截屏,苹果6怎么截图 5、
接下来请点击打开 AssistiveTouch 开关,如图所示
苹果iPone6如何截屏,苹果6怎么截图 6、
当我们打开以后,接下来就可以在主屏看到一个小圆点,点击它,如图所示
苹果iPone6如何截屏,苹果6怎么截图 7、
紧接着再点击虚拟按钮窗口里的“设备”图标,如图所示
苹果iPone6如何截屏,苹果6怎么截图_苹果怎么截图
苹果iPone6如何截屏,苹果6怎么截图 8、
然后再点击“更多”选项,如图所示
苹果iPone6如何截屏,苹果6怎么截图 9、
最后请点击“屏幕快照”图标,即可实现屏幕截图了。截图以后,去照片应用里,即可看到屏幕截图。
苹果iPone6如何截屏,苹果6怎么截图 10、
虽然这个方法的操作要繁琐一些,如果你经常需要在手机上截图,也或是当你有一支手不方便的时候,此时用这个方法来截图就排上用场了。
 爱华网
爱华网