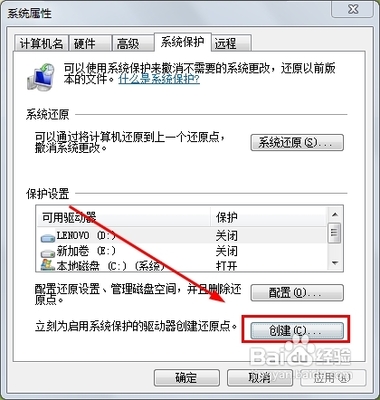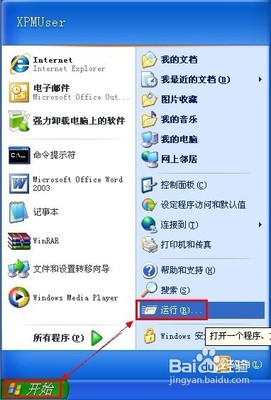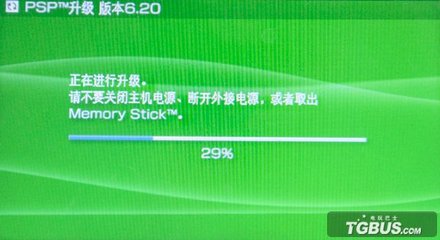目录:
设置光驱启动
硬盘格式化和分区
标准安装XP系统
GHOST XP安装
虚拟光驱安装系统
硬盘安装器安装系统
怎样安装操作系统 1、
BIOS光驱启动设置:
现在有很多初学电脑的朋友就是认为自己学不会装系统,也不敢去装系统。老是说不会设置光驱启动,不会格式化硬盘,那么现在我辛苦把这些图抓出来,希望初学电脑的朋友能用的上,尽早地学会自己独立装系统。想要学会装系统最好有系统光盘,因为用硬盘安装器或者是onekey装系统都不如用光盘中有些功能的效果好。话不多讲,请大家准备好系统光盘,如果原版的操作系统光盘最好先把上面的序列号记在纸上,要是ghost版本的大多数都是免序列号,就无所谓了!~ 大部分主板都是在开机以后按DEL键进入BIOS设置,。
第一部分:学会各种bios主板的光驱启动设置,稍带把软驱关闭掉。
图1:
图2:光驱启动设置 。
图3:回车后要保存退出 。
图4:提示用户,必须选择“yes”或者是“是”。
也可以在图2设置完成后,直接按F10,选择“Y”保存设置并退出。。
图2-1-1:认识awardbios主板进入光盘启动的路径 ,首先找到“高级BIOS功能”,回车进入。
再找到第一启动项 ,回车之后,选择里面的cdrom即可。
另一种光盘启动界面 ,那么只要将cdrom选择到第一个位置即可。
以上是我们常见主板的光启设置,把简单的学会了,其它的就很容易了。
怎样安装操作系统_装操作系统
怎样安装操作系统_装操作系统
怎样安装操作系统 2、
硬盘分区和格式化:
现在我们分区跟格式化使用最多的就是DM,这个也比较容易上手。。
DM,是DISK MANAGER(磁盘管理)的简写,用DM可以快速对硬盘进行分区格式化,并且分区稳定~
下面,我们通过图解的方式给大家介绍如何用DM给硬盘分区格式化.我们现在买的电脑公司装机特别版的GHOST XP安装盘里面都有一个万用DM软件,将光盘从光驱引导后,选择"DM分区软件,运行它:
选择“(A)dvanced Options”进入二级菜单,然后选择“(A)dvanced Disk Installation”进行分区的工作。
接着会显示硬盘的列表,直接回车即可
如果你有多个硬盘,回车后会让你选择需要对哪个硬盘进行分区的工作。
然后是分区格式的选择,一般来说我们选择FAT32的分区格式
接下来是一个确认是否使用FAT32的窗口,这要说明的是FAT32跟DOS存在兼容性,也就是说在DOS下无法使用FAT32。
这是一个进行分区大小的选择,DM提供了一些自动的分区方式让你选择,如果你需要按照自己的意愿进行分区,请选择“OPTION (C) Define your own”。
接着就会让你输入分区的大小:
首先输入的主分区的大小,然后输入其它分区的大小。这个工作是不断进行的,直到你硬盘所有的容量都被划分。
完成分区数值的设定,会显示最后分区详细的结果。此时你如果对分区不满意,还可以通过下面一些提示的按键进行调整。例如“DEL”键删除分区,“N”键建立新的分区。
设定完成后要选择“Save and Continue”保存设置的结果,此时会出现提示窗口,再次确认你的设置,如果确定按“Alt+C”继续,否则按任意键回到主菜单。
接下来是提示窗口,询问你是否进行快速格式化,除非你的硬盘有问题,建议选择“(Y)ES”。
接着还是一个询问的窗口,询问你分区是否按照默认的簇进行,选择“(Y)ES”。
最后出现是最终确认的窗口,选择确认即可开始分区的工作。
此时DM就开始分区的工作,速度很快,一会儿就可以完成,当然在这个过程中你要保证系统不要断电。
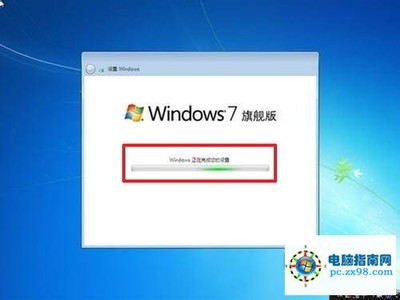
完成分区工作会出现一个提示窗口,不用理会按任意键继续。
下面就会出现让你重新启动的提示
这样就完成了硬盘分区工作.
准备工作都做完了,我们就可以安装操作系统了。。
现在安装操作系统分为标准安装跟快速安装。。。
我们先来了解下标准安装:
3-1:标准安装:
首先设置光盘启动,把系统安装盘放入光驱。
光盘自启动后,见到安装界面,将出现如下图1所示
如图提示,“要现在安装Windows XP,请按ENTER”,回车键后,现如下图2所示
许可协议,里没有选择的余地,按“F8”后如下图3所示
这里用“向下或向上”方向键选择安装系统所用的分区,如果你已格式化C盘请选择C分区,选择好分区后按“Enter”键回车,出现下图4所示
这里对所选分区可以进行格式化,从而转换文件系统格,或保存现有文件系统,有多种选择的余地,但要注意的是NTFS格式可节约磁盘空间提高安全性和减小磁盘碎片但同时存在很多问题DOS和98/Me下看不到NTFS格式的分区,在这里选“用FAT文件系统格式化磁盘分区(快),按“Enter”键回车,出现下图5所示
格式化C盘的警告,按F键将准备格式化c盘,出现下图6所示
由于所选分区C的空间大于2048M(即2G),FAT文件系统不支持大于2048M的磁盘分区,所以安装程序会用FAT32文件系统格式对C盘进行格式化,按“Enter”键回车,出现下图7所示
图7中正在格式化C分区;只有用光盘启动或安装启动软盘 启动XP安装程序,才能在安装过程中提供格式化分区选项;如果用MS-DOS启动盘启动进入DOS下,运行i386\winnt进行安装XP时,安装XP时没有格式化分区选项。格式化C分区完成后,出现下图8所示
图8中开始复制文件,文件复制完后,安装程序开始初始化Windows配置。然后系统将会自动在15秒后重新启动。重新启动后,出现下图9所示
过5分钟后,当提示还需33分钟时将出现如下图10所示
区域和语言设置选用默认值就可以了,直接点“下一步”按钮,出现如下图11所示
这里输入你想好的姓名和单位,这里的姓名是你以后注册的用户名,点“下一步”按钮,出现如下图12所示
如果你没有预先记下产品密钥(安装序列号)就要出麻烦(所以在安装以前先记下序列号)!这里输入安装序列号,点“下一步”按钮,出现如下图13所示
安装程序自动为你创建又长又难看的计算机名称,自己可任意更改,输入两次系统管理员密码,请记住这个密码,Administrator系统管理员在系统中具有最高权限,平时登陆系统不需要这个帐号。接着点“下一步”出现如下图14所示。
日期和时间设置不用讲,选北京时间,点“下一步”出现如下图15所示
开始安装,复制系统文件、安装网络系统。如下图16所示
让你选择网络安装所用的方式,选典型设置点“下一步”出现如下图17所示
怎样安装操作系统_装操作系统
怎样安装操作系统_装操作系统
怎样安装操作系统_装操作系统
怎样安装操作系统_装操作系统
怎样安装操作系统_装操作系统
怎样安装操作系统_装操作系统
怎样安装操作系统_装操作系统
怎样安装操作系统_装操作系统
怎样安装操作系统_装操作系统
怎样安装操作系统_装操作系统
怎样安装操作系统_装操作系统
怎样安装操作系统——注意事项未完,请看下一篇文章链接。
 爱华网
爱华网