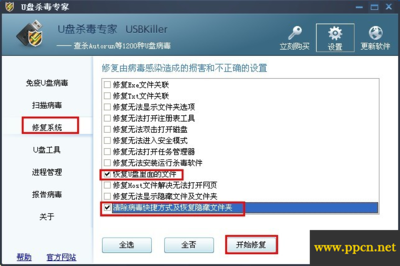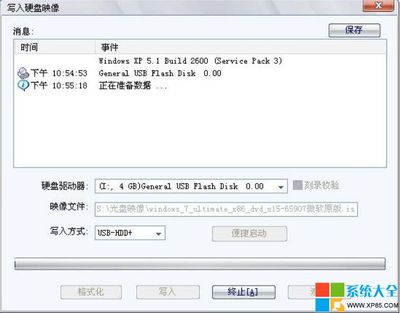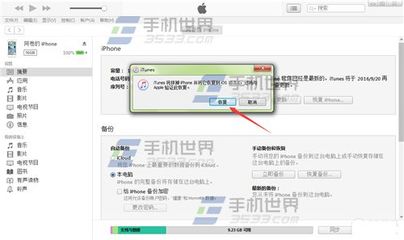现在的电脑配置越来越高,有的时候,为了轻便,就减掉了光驱等硬件,那么我们重新安装系统的话应该怎么做呢?请阅读下文,了解怎么用U盘安装XP系统:
怎样用u盘装xp系统——工具/原料优盘
WinXP系统盘
电脑店启动盘制作工具 V3.2
怎样用u盘装xp系统——步骤/方法怎样用u盘装xp系统 1、
下载并解压缩电脑店启动盘制作工具3.2后运行,然后插入优盘,在电脑店主界面上选择自己的优盘后,根据电脑支持的启动方式选择模式,不知道的可以选择默认,然后单击“一键制作启动U盘”:
怎样用u盘装xp系统 2、
怎样用u盘装xp系统 3、
确认U盘上的所有文件都已经备份或者不需要了之后,单击“确定”:
怎样用u盘装xp系统 4、
怎样用u盘装xp系统 5、
耐心等待完成的提示。此间可以在主界面的右下角看到正在进行的操作:
怎样用u盘装xp系统 6、
怎样用u盘装xp系统 7、
制作完成后,根据需要选择是否测试U盘启动情况:

怎样用u盘装xp系统 8、
怎样用u盘装xp系统_用u盘装xp系统
怎样用u盘装xp系统 9、
打开优盘后,找到一个GHO文件夹,可以看到里面有个文本文件,提示可以放GHO文件或者包含有GHO的ISO文件复制到此文件夹下,使用U盘启动到PE系统时会自动提示一键安装:
怎样用u盘装xp系统 10、
怎样用u盘装xp系统 11、
将U盘插入电脑后,开机,从优盘启动时会弹出下面的菜单。根据电脑配置可以选择1—3任意一个版本的PE系统:
打开系统盘保存的位置,然后右击系统盘镜像,选择“加载ImDisk虚拟磁盘”:
怎样用u盘装xp系统 12、
怎样用u盘装xp系统 13、
怎样用u盘装xp系统_用u盘装xp系统
怎样用u盘装xp系统 14、
可以保持默认的设置,然后单击“确定”:
怎样用u盘装xp系统 15、
怎样用u盘装xp系统 16、
双击打开桌面上的“Windows安装”,然后单击弹出的Win$Man2.0正式版主界面上的“Windows 2000/XP/2003”后,单击下面的“浏览”:
怎样用u盘装xp系统 17、
怎样用u盘装xp系统 18、
选择刚才虚拟的镜像光驱后,单击“确定”:
怎样用u盘装xp系统 19、
怎样用u盘装xp系统_用u盘装xp系统
怎样用u盘装xp系统 20、
单击主界面上的“下一步”:
怎样用u盘装xp系统 21、
怎样用u盘装xp系统 22、
选择要安装的分区的盘符后,单击“将此分区作为引导分区”,然后单击“下一步”:
怎样用u盘装xp系统 23、
怎样用u盘装xp系统 24、
确认安装信息后,单击“安装系统”,然后在弹出的对话框上单击“是”:
怎样用u盘装xp系统 25、
怎样用u盘装xp系统_用u盘装xp系统
怎样用u盘装xp系统 26、
耐心等待文件复制完成后,单击“确定”即可。重启系统后,会直接进入系统安装界面,根据需要一步步的按照提示做即可。
怎样用u盘装xp系统 27、
怎样用u盘装xp系统——注意事项
建议使用Ghost镜像安装,速度快,设置少。
 爱华网
爱华网