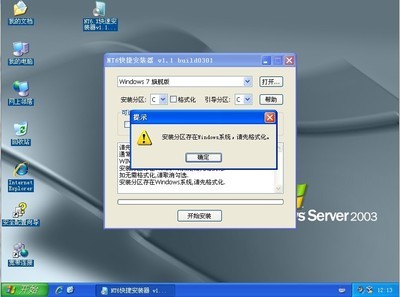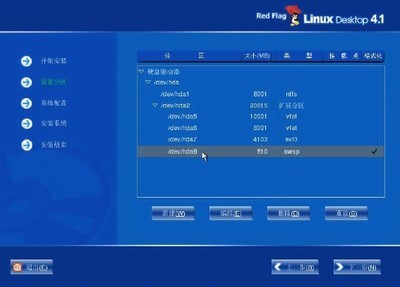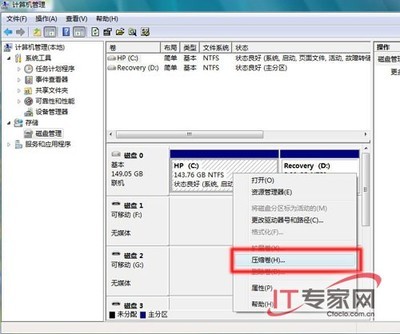
但在电脑使用一段时间后,许多人又不得不面临调整分区这一问题。
在XP系统下。用系统自带的分区工具来分区。比第三方分区工具还麻烦。新手更不敢问津。
好了。vista系统为我们想到了。你跟着往下看。新手一看就会分区。熟悉一点的还可由此找到合并分区的方法。用系统自己的工具,就图一个安全,全中文界面,无损被分区的数据。图解Vista系统硬盘分区——工具/原料
vista系统 电脑图解Vista系统硬盘分区——步骤/方法
图解Vista系统硬盘分区 1、
一,图1,在桌面点击计算机,再点击“管理”,打开如图2的窗口。
图1
图解Vista系统硬盘分区 2、
二,在图2中,点击“磁盘管理”,就到图3。
图2
图解Vista系统硬盘分区 3、
三,图3表明了机子上的分区情况,我这里为了说明问题,只选一个系统区,即C区。在图3上点击“C”,就到图4。
图3
图解Vista系统硬盘分区 4、
四,点击图3的“C”盘符后。出现图4的对话框,点击“压缩卷”,
图解Vista系统硬盘分区_vista分区
图解Vista系统硬盘分区 5、
五,出现“压缩”对话框,对话框中的数值是系统的默认值。可根据自己的使用情况减少,但不能增加,在“输入压缩空间量”中输入数值。之后,点“压缩”按钮,要稍许多等一会儿,就到图6。
图5
图解Vista系统硬盘分区 6、
六,这时在图6中我们看到一个“未分配”,他就是系统压缩得到的。这个量就是按操作者输入的量压缩后得到的“未分配”空间。点击“未分配”空间,得到图7。
图6
图解Vista系统硬盘分区 7、
七,在图7出现了“新建简单卷”对话框,单击“新建简单卷”,得到图8。
图7
图8
在图8中击“下一步”,得到图9。
图9
在图9中一般也就点“下一步”,到图10。
图10
图10中的“默认值”就是前面图5中操作者输入的值,这里要注意选“文件系统”的格式。及要格式化这个新的分区。点“下一步”,到图11。
在图11中,要滑动滚动条,查看一下,没问题再“完成”,有问题还可返回。点击完成后。到图12。
现在把图12和图3比较。说明分区成功。返回桌面,重启计算机,再打开“计算机”看一下,分区是否成功,一般情况都成功,
图解Vista系统硬盘分区_vista分区
图解Vista系统硬盘分区_vista分区
图解Vista系统硬盘分区 8、
由Vista的这一分区方法可以看到,虽然Vista系统没有提供合并分区的直接方法,但对于多少有一些电脑操作经验的人。由此是不难找到合并分区的有效方法了。
有表达不清的地方还请原谅,如对你有用,请支持一下,谢谢。图解Vista系统硬盘分区——注意事项
由Vista的这一分区方法可以看到,虽然Vista系统没有提供合并分区的直接方法,但对于多少有一些电脑操作经验的人。由此是不难找到合并分区的有效方法了。
有表达不清的地方还请原谅,如对你有用,请支持一下,谢谢。
 爱华网
爱华网