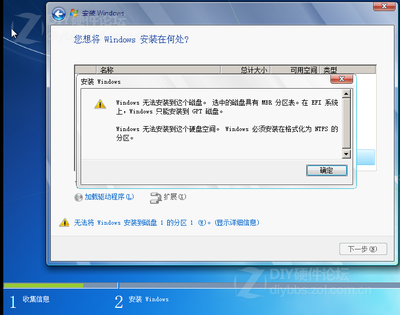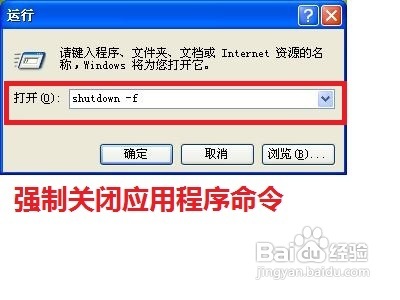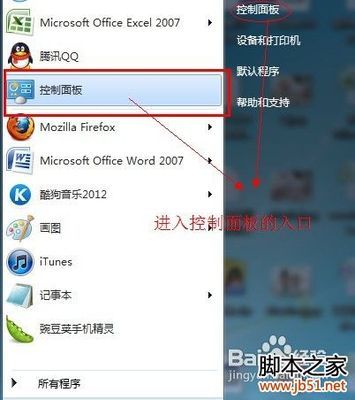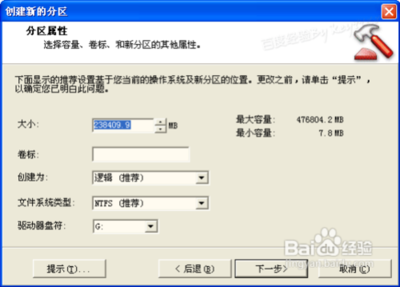
PQ分区魔术师界面非常友好,在界面右端为硬盘的所有磁盘路径。其中最上面按顺序标识着各个硬盘的容量、各分区格式和容量等详细实用的信息,而左侧则是可执行操作的功能区了。PQ即可PowerQuest,现用的全称是Norton PartitionMagic。PowerQuest在被Symantec收购后改名为PartitionMagic。特别注意PQ(即PartitionMagic)和平时所说的PM(Paragon Partition Manager)不是同一个软件也不是同家公司的。
怎样使用分区魔术师 精——工具/原料怎样使用分区魔术师 精 1、
电脑一台
怎样使用分区魔术师 精 2、
WIN NT OS(非Vista or more)
怎样使用分区魔术师 精 3、
PQ或AD动态分区工具
怎样使用分区魔术师 精——方法/步骤怎样使用分区魔术师 精 1、
如果你下载的是绿色版本的,要选择正确的程序,即“PMagic.exe”:
怎样使用分区魔术师 精 2、
由于程序要分析磁盘信息,所以启动较慢。如果你有用360安全卫士,则在启动过程中会弹出360警告,直接“允许”即可:
怎样使用分区魔术师 精 3、
软件启动后的我们看到磁盘只有一个500G的分区F:
怎样使用分区魔术师 精 4、
单击最左上角的“创建一个新分区”,打开“创建新分区”对话框,直接单击“下一步”按钮即可:
怎样使用分区魔术师 精_pq分区魔术师怎么用
怎样使用分区魔术师 精 5、
在接下来的“选择磁盘”界面中我们选择第二个磁盘,并单击“下一步”按钮:
怎样使用分区魔术师 精 6、
在接下来的“分区属性”界面中,是为新分区设置大小和分区格式及盘符与卷标的。由于我们是平分分区,所以默认即可,单击“下一步”按钮:
怎样使用分区魔术师 精 7、
在最后的界面中,是预览你分区的结果,在此步还可以“后退”修改你的分区设置。我们单击同“完成”按钮:
怎样使用分区魔术师 精_pq分区魔术师怎么用
怎样使用分区魔术师 精 8、
单击“完成”按钮后,360还会弹出警告提示,同样“允许”即可;
怎样使用分区魔术师 精 9、
返回主界面后,我们可以看到分区的结果是什么样的。但此时并没有真正分区完成,我们还需要单击最上面工具栏中的“应用”按钮:
怎样使用分区魔术师 精 10、
然后弹出“应用更改”的提示对话框,直单击“是”按钮即可:
怎样使用分区魔术师 精 11、
然后即开始执行分区操作了:
怎样使用分区魔术师 精_pq分区魔术师怎么用
怎样使用分区魔术师 精 12、
等“过程”执行完毕后,无需重启,我们打开“我的电脑”,可以发现分区已经完成后:
 爱华网
爱华网