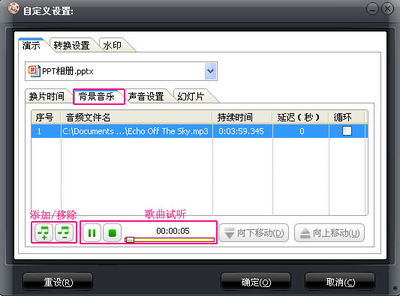2012年的情人节马上就要到来了,你想送给你另一半什么样的惊喜呢?没想好?那就跟着我来做一套情侣摇头娃娃吧,让你的情人节过的如此有创意。
怎样用美图秀秀制作情侣摇头娃娃 精——工具/原料安装有美图秀秀的电脑一台,情侣的正面照片各一张。
怎样用美图秀秀制作情侣摇头娃娃 精——步骤/方法怎样用美图秀秀制作情侣摇头娃娃 精 1、
首先准备好两人的正面照片各一张,这里以下面两张图片为素材。
怎样用美图秀秀制作情侣摇头娃娃 精 2、
首先打开美图秀秀,看到如下图所示界面。
怎样用美图秀秀制作情侣摇头娃娃 精 3、
点击“打开一张图片”,然后在出现的界面中找到我们之前准备找的素材中的一张。点击该素材,界面右边会出现我们所选择的素材。
怎样用美图秀秀制作情侣摇头娃娃 精_美图秀秀摇头娃娃
怎样用美图秀秀制作情侣摇头娃娃 精 4、
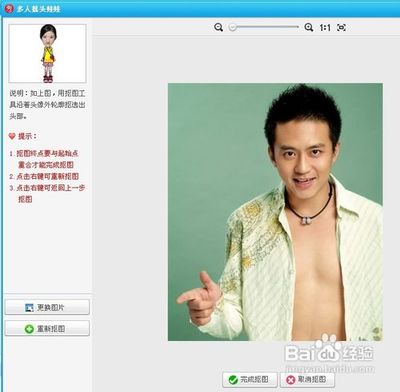
点击“打开”,刚刚选择的素材就加载到软件界面了,如下图所示。
怎样用美图秀秀制作情侣摇头娃娃 精 5、
这个时候点击顶部的“娃娃”,然后右边会出现3个选项,然后我们选择“多人摇头娃娃”。
怎样用美图秀秀制作情侣摇头娃娃 精 6、
这个时候我们开始选择我们想要做成的最终样式的素材,点击软件右边的“在线素材”就可以选择我们想要的素材了。一共提供了25页的样式供我们选择,这里我们选择下图中红色方框中的样式为例。
怎样用美图秀秀制作情侣摇头娃娃 精_美图秀秀摇头娃娃
怎样用美图秀秀制作情侣摇头娃娃 精 7、
用鼠标左键单击我们想要的样式,就会进入如下图所示的抠图页面。光标也变成了钢笔形状。
怎样用美图秀秀制作情侣摇头娃娃 精 8、
可以开始扣图了,这里为我们提供了3种抠图方式。要是对头像质量要求不高,建议选择“自动抠图”。抠图方法如下:
首先,按住鼠标左键,在想要留下的头像部分画一根绿线,然后释放鼠标左键,软件就自动选择一部分区域。
再选择“删除笔”,按住鼠标左键,在不想要的头像部分画一根红线,然后释放鼠标左键,软件就自动删除多余部分区域。
效果如下图所示
怎样用美图秀秀制作情侣摇头娃娃 精_美图秀秀摇头娃娃
怎样用美图秀秀制作情侣摇头娃娃 精 9、
然后点击“完成抠图按钮”进入如下图所示的界面(要是觉得抠图抠的不好看,可以选择“重新抠图”。)
怎样用美图秀秀制作情侣摇头娃娃 精 10、
因为我们要制作情侣摇头娃娃,所以要把左边的头像替换成男生的头像。这个时候我们要点击第一个头像上的“替换”按钮,出现下图所示的界面。
怎样用美图秀秀制作情侣摇头娃娃 精_美图秀秀摇头娃娃
怎样用美图秀秀制作情侣摇头娃娃 精 11、
点击“打开一张图片”,出现如下图所示的界面。
怎样用美图秀秀制作情侣摇头娃娃 精 12、
选择我们准备好的另一张素材,点击“打开”,出现如下图所示的界面。
怎样用美图秀秀制作情侣摇头娃娃 精 13、
这个时候我们对第二张素材进行抠图,这个时候只能用“自由抠图”功能进行抠图。抠图方法如下:
用鼠标左键点击某个点作为起始点,然后不停的拖动光标变成的钢笔,画出整个脸的轮廓后,使终点和起始点重合,这个时候出现如下图所示的界面,释放鼠标。
怎样用美图秀秀制作情侣摇头娃娃 精_美图秀秀摇头娃娃
怎样用美图秀秀制作情侣摇头娃娃 精 14、
点击“完成抠图”按钮,出现如下图所示的界面。要是不满意则点击鼠标左键进行重新抠图。
怎样用美图秀秀制作情侣摇头娃娃 精 15、
点击“预览动画效果”即可看到成品了。可爱的情侣摇头娃娃就制作完成了,是不是很可爱呢。相信你的另一半一定会喜欢的。
怎样用美图秀秀制作情侣摇头娃娃 精 16、
最后点击“保存”把可爱的甜蜜可爱的摇头娃娃保存到电脑中,也可以复制到手机当做动态桌面背景哦,情人节马上就要到了,赶紧去制作吧,让你的另一半感受到浓浓的创意爱!
怎样用美图秀秀制作情侣摇头娃娃 精——注意事项抠图的时候要小心哦,这样做出来的娃娃会更加可爱。
 爱华网
爱华网