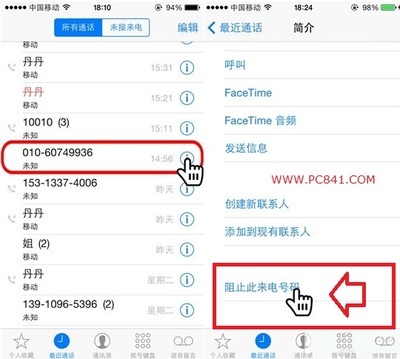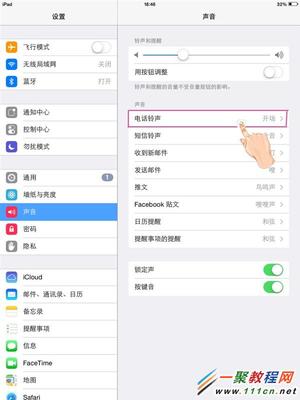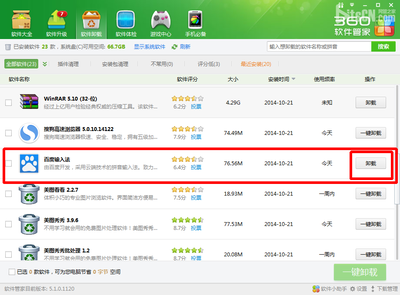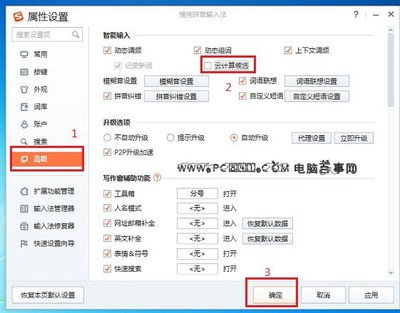在2013年9月19日凌晨1点苹果发布了新一代 iOS7 操作系统,由于新系统采用了全新的操作界面,并且还增加了许多新功能,所以有很多朋友都在第一时间把自己心爱的手机更新到了 iOS7 系统,想一睹新系统的特色和功能,由于是在输入法中添加的九宫格输入法很受大家的喜爱。这里详细介绍下如何在 iOS7 里设置输入法的操作方法。
ios7怎么设置输入法/ios7.0输入法详细设置程序 精——工具/原料iPhone
iOS7
ios7怎么设置输入法/ios7.0输入法详细设置程序 精——进入 iOS7 键盘设置界面ios7怎么设置输入法/ios7.0输入法详细设置程序 精 1、
首先找到 iPhone 主屏上的“设置”图标,点击打开,如图所示
ios7怎么设置输入法/ios7.0输入法详细设置程序 精 2、
在设置列表中找到“通用”选项,点击进入,如图所示
ios7怎么设置输入法/ios7.0输入法详细设置程序 精 3、
在通用列表中找到“键盘”选项,点击进入,如图所示
ios7怎么设置输入法/ios7.0输入法详细设置程序 精 4、
在键盘设置界面中再点击“键盘”选项,如图所示
ios7怎么设置输入法/ios7.0输入法详细设置程序 精_ios7输入法设置
ios7怎么设置输入法/ios7.0输入法详细设置程序 精 5、
随后就看到了输入法的设置界面了,如图所示
ios7怎么设置输入法/ios7.0输入法详细设置程序 精——设置九宫格输入法ios7怎么设置输入法/ios7.0输入法详细设置程序 精 1、
在键盘设置界面中,点击“简体中文”输入法,如图所示
ios7怎么设置输入法/ios7.0输入法详细设置程序 精 2、
然后在简体中文输入法设置中点选“九宫格”选项即可开启,如图所示
ios7怎么设置输入法/ios7.0输入法详细设置程序 精_ios7输入法设置
ios7怎么设置输入法/ios7.0输入法详细设置程序 精——添加新输入法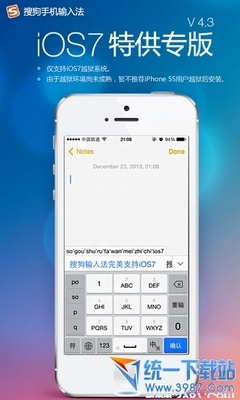
ios7怎么设置输入法/ios7.0输入法详细设置程序 精 1、
在键盘设置界面中,点击“添加新键盘”选项,如图所示
ios7怎么设置输入法/ios7.0输入法详细设置程序 精 2、
这里以添加“手写输入法”为例,点击即可添加,如图所示
ios7怎么设置输入法/ios7.0输入法详细设置程序 精 3、
随后即可看到手写输入法被添加进来了,如图所示
ios7怎么设置输入法/ios7.0输入法详细设置程序 精_ios7输入法设置
ios7怎么设置输入法/ios7.0输入法详细设置程序 精——删除输入法ios7怎么设置输入法/ios7.0输入法详细设置程序 精 1、
如果想要删除某个输入法,应该怎么操作呢? 在在键盘设置界面中,用手指在要删除的输入法一栏向左滑动,点击“删除”就可以了,如图所示
ios7怎么设置输入法/ios7.0输入法详细设置程序 精——调整输入法顺序ios7怎么设置输入法/ios7.0输入法详细设置程序 精 1、
如果想要调整输入法的切换顺序,应该怎么操作呢?在键盘设置界面中,点击右上角的“编辑”选项,如图所示
ios7怎么设置输入法/ios7.0输入法详细设置程序 精 2、
随后进入输入法的编辑模式,可以看到在输入法一栏右边出现了顺序调整图标,如图所示
ios7怎么设置输入法/ios7.0输入法详细设置程序 精_ios7输入法设置
ios7怎么设置输入法/ios7.0输入法详细设置程序 精 3、
接下来用手指按住输入法右边的顺序调整图标不动,往上或往下移动即可调整位置。这里以把手写输入法调整到英文输入前面,如图所示
ios7怎么设置输入法/ios7.0输入法详细设置程序 精 4、
调整好之后,移开手指并点击右上角的“完成”选项,如图所示
ios7怎么设置输入法/ios7.0输入法详细设置程序 精 5、
随后就可以看到调整完的输入新顺序了,如图所示
ios7怎么设置输入法/ios7.0输入法详细设置程序 精_ios7输入法设置
 爱华网
爱华网