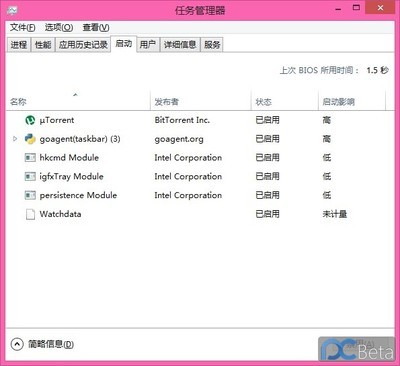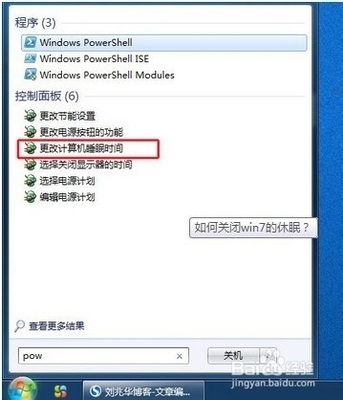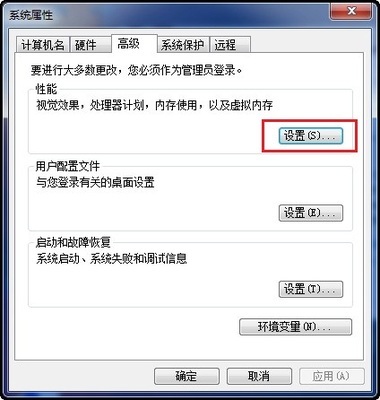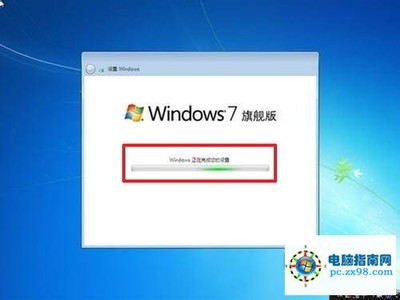如何重装系统图解全过程(光盘安装方法):
第一部分:设置计算机从光盘启动
第二部分:安装windows xp系统
怎样安装windows XP系统——工具/原料有光驱计算机一台
windows xp系统安装盘一张
怎样安装windows XP系统——步骤/方法怎样安装windows XP系统 1、
如何重装系统图解全过程:
怎样安装windows XP系统 2、
第一部分:设置计算机从光盘启动:
怎样安装windows XP系统 3、
启动电脑进入上面的界面后按“delete”键进入下图界面
怎样安装windows XP系统 4、
移动键盘左边的上下左右光标键,选择下图的指示
怎样安装windows XP系统 5、
选择好上图效果后按回车进入
怎样安装windows XP系统 6、
看到那个圈圈住的地方了吗,按回车进入
怎样安装windows XP系统_windows xp 安装
怎样安装windows XP系统 7、
选择下图所示的然后按光标选择CDROM,按回车确认
怎样安装windows XP系统 8、
然后按F10保存,重启计算机。
第二部分:安装windows xp系统怎样安装windows XP系统 9、
电脑将重启后,把XP光盘放到光驱中
等出现上面的界面后按回车继续操作
怎样安装windows XP系统 10、
直接按回车键进行系统安装
怎样安装windows XP系统_windows xp 安装
怎样安装windows XP系统 11、
按F8同意进入下一步
怎样安装windows XP系统 12、
选择安装系统在那个盘符,直接回车就好
怎样安装windows XP系统 13、
将C盘以FAT文件系统格式化C快速格式化C盘
怎样安装windows XP系统_windows xp 安装
怎样安装windows XP系统 14、
选择fat文件系统格式化磁盘分区(快)
怎样安装windows XP系统 15、
按F键格式化硬盘
怎样安装windows XP系统 16、
系统正式进入格式化C盘的操作
怎样安装windows XP系统_windows xp 安装
怎样安装windows XP系统 17、
格式化成功后就直接复制系统文件到C盘中了
怎样安装windows XP系统 18、
这个是自动安装系统的整个过程了,无需人干预
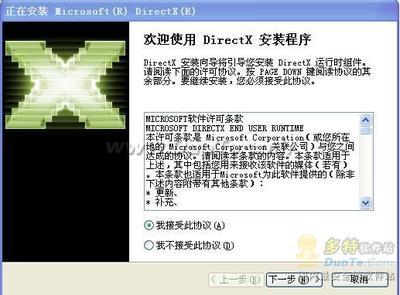
怎样安装windows XP系统 19、
选择语言,直接点下一步
怎样安装windows XP系统_windows xp 安装
怎样安装windows XP系统 20、
输入名称 点下一步
怎样安装windows XP系统 21、
输入产品序列号
按照上图输入产品序列号,不过现在很多光盘都是自动的这个也省略了
怎样安装windows XP系统 22、
给系统设置一个进入密码
怎样安装windows XP系统_windows xp 安装
怎样安装windows XP系统 23、
设置计算机时间
怎样安装windows XP系统 24、
直接下一步 正式安装windowXP
怎样安装windows XP系统 25、
计算机网络设置
选择典型设置就好
怎样安装windows XP系统_windows xp 安装
怎样安装windows XP系统 26、
计算机域设置
怎样安装windows XP系统 27、
继续安装
怎样安装windows XP系统 28、
看到上图等着就好
怎样安装windows XP系统_windows xp 安装
怎样安装windows XP系统 29、
基本安装完成了 安装好后它自己重新启动
怎样安装windows XP系统 30、
进入windows设置:
怎样安装windows XP系统_windows xp 安装
怎样安装windows XP系统 31、
以上过程结束后,xp安装宣告基本结束!
怎样安装windows XP系统——注意事项操作系统安装完成后还需要做进一步才能更好使用:
硬件驱动安装
软件安装,包括常用软件与杀毒软件的安装
系统优化,包括设置管理员登录密码,删除默认共享,停止不必要服务等操作。
 爱华网
爱华网