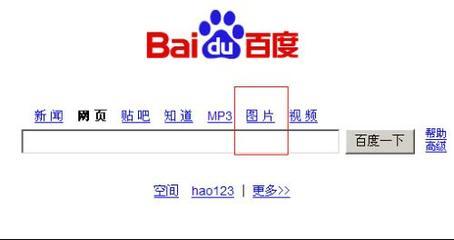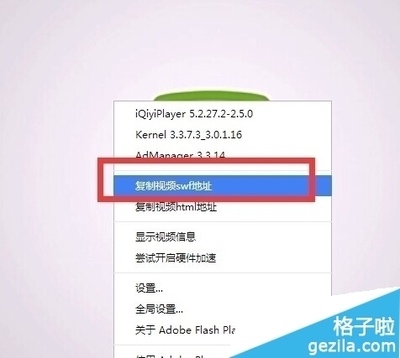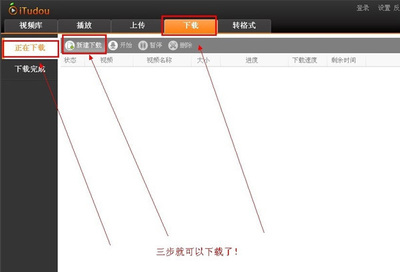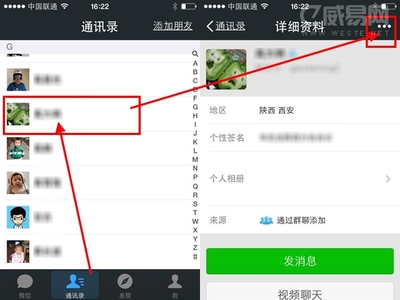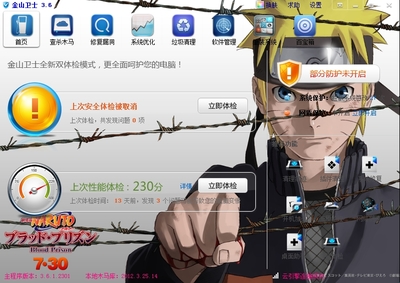
360浏览器以优越的性能赢得了一批忠实用户,大家在使用360浏览器的时候会觉得它提供的皮肤图片相当不错,很多都很有艺术感,适合用来做电脑壁纸。那么怎么找到360浏览器的皮肤文件存放的地方呢?今天带领大家走一遭,嘿嘿。
怎么下载360浏览器的皮肤图片——方法/步骤怎么下载360浏览器的皮肤图片 1、
打开360浏览器,点击右上角的“皮肤管理”按钮。这个大家都不会陌生,平常换肤就在这里。
怎么下载360浏览器的皮肤图片 2、
下图是皮肤管理器界面,在这里可以选择喜欢的皮肤进行更换。更换成功后意味着它已经把图片下载到本地电脑上了。
怎么下载360浏览器的皮肤图片 3、
接下来找到360浏览器的安装目录,也就是你把浏览器安装到哪儿了。我现在使用的是网吧电脑,安装到了M盘。360Chrome这个就是它的安装文件夹。
怎么下载360浏览器的皮肤图片 4、
打开它里面有一个叫Chrome的文件夹。继续打开。
怎么下载360浏览器的皮肤图片_360浏览器皮肤下载
怎么下载360浏览器的皮肤图片 5、
打开以后看到两个文件夹,选择 User Data 那个打开。这里存储的是用户数据,也就是这两个英文单词的意思。
怎么下载360浏览器的皮肤图片 6、
打开以后可以看到很多文件夹,找到那个叫 Default 的文件夹打开。
怎么下载360浏览器的皮肤图片 7、
打开以后又是很多文件夹,找到那个叫 Wallpapers 的文件夹打开。小学生都知道,这个是墙纸的意思。
怎么下载360浏览器的皮肤图片_360浏览器皮肤下载
怎么下载360浏览器的皮肤图片 8、
打开以后可以看到很多文件,这些就是咱们刚刚点击的皮肤图片。注意看一下时间,一般排在最上面的就是最近刚刚更换的皮肤图片。如果不在最前面,可以点击右键,选择排序方式里的日期,就可以调整。
怎么下载360浏览器的皮肤图片 9、
首先确保你的电脑可以显示文件扩展名。会的可以直接跳过这几步,不会的跟着我做。点击上面菜单栏的“工具”,选择“文件夹选项”。
怎么下载360浏览器的皮肤图片 10、
如果你很倒霉,连菜单栏都没有,那就点击“组织”- “布局”,把“菜单栏”勾选上,就可以看到“工具”了。其实在这里点击“文件夹和搜索选项”可以起到和上一步一样的效果。
怎么下载360浏览器的皮肤图片_360浏览器皮肤下载
怎么下载360浏览器的皮肤图片 11、
切换到“查看”选项卡,把下面的列表往下拖动,找到“始终显示图标,从不显示缩略图”和“隐藏已知文件类型的扩展名”,把这两项前面的勾去掉。然后点击“确定”。
怎么下载360浏览器的皮肤图片 12、
看一下这些皮肤图片,它们的名字每两个很像,只不过其中一个带了x。可以看到,带x的小一点,不带的大一些。其实就是,带x的是小图,不带的是原尺寸的大图。在大图文件上点击右键,选择“重命名”。
怎么下载360浏览器的皮肤图片 13、
在名字后面加上 .jpg 。注意,点是英文状态下的实心点。这样就把这个文件改成图片格式了。双击这个文件打开就可以看到你想要的图片了。
怎么下载360浏览器的皮肤图片_360浏览器皮肤下载
怎么下载360浏览器的皮肤图片 14、
如果你的显示的是列表而不是缩略图,教你一招,点击“更改你的视图”按钮,选择大图标,就可以直接看到图片而不用打开了。按钮在右上角,大家应该找得到。
怎么下载360浏览器的皮肤图片 15、
接下来把其它的改一改,就可以了。如果有很多皮肤想要保存,可以把这些大图复制到一个文件夹里,然后批量修改文件扩展名,这方法在我的其它经验里写过很多次了,需要的可以自己去看。下图是更改过后的效果。
怎么下载360浏览器的皮肤图片——注意事项如果帮助到你了,请点击“有用”给我一点鼓励,或者可以“关注”我查看我的其它经验。如果你还有其它疑问,欢迎在评论里说明,我会尽快为你解答的。
 爱华网
爱华网