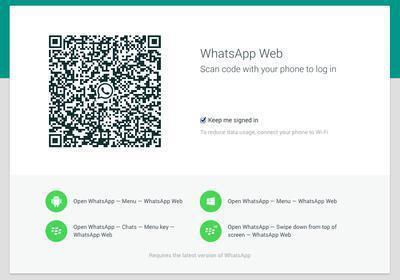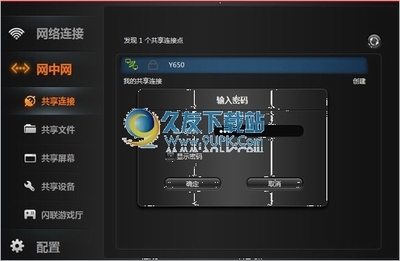如果我们手受伤了或者不方便用多个手指操作屏幕的话,我们可以利用 iPhone 内置的手势功能,创建我们需要的手势,进而帮助我们解决一些问题。手势功能最大的好处就在于,可以用一个手指实现多个手指才能实现的操作。这里给介绍一下如何使用 iOS 设备的手势功能,以及如何创建自定义手势。
iPhone、iPad
iphone4手势功能怎么用 精 1、
首先找到 iPhone 上的“设置”图标,点击打开,如下图所示
iphone4手势功能怎么用 精 2、
找到“通用”,点击打开,如下图所示
iphone4手势功能怎么用 精 3、
用手指向上滑动,找到“辅助功能”,点击打开,如下图所示
iphone4手势功能怎么用 精_手势功能
iphone4手势功能怎么用 精 4、
用手指向上滑动,找到“Assistive Touch”,点击打开,如下图所示
iphone4手势功能怎么用 精 5、
然后滑动开关,设置为打开状态,如下图所示
iphone4手势功能怎么用 精 1、
打开了 iPhone 辅助功能里的 Assitive Touch 以后,我们接下来就可以创建属于自己的手势了。
iphone4手势功能怎么用 精 2、
点击“创建新手势”,如下图所示
iphone4手势功能怎么用 精_手势功能
iphone4手势功能怎么用 精 3、
接下来,我们就可以通过触碰手机屏幕来创建我们想要的手势了。这里我以创建一个“二个手指从上向下滑动”的手势,如下图所示
注:当我们录制好手势以后,可以点击下方的停止按钮,然后再按播放来回话我们手指滑动的轨迹。
iphone4手势功能怎么用 精 4、
当播放完手势轨迹以后,如果录制的手势效果不好的话,我们可以点击“录制”,然后重新触碰屏幕来创建,如下图所示
iphone4手势功能怎么用 精 5、
接下来,手势录制好以后,我们点击屏幕右上角的“储存”,如下图所示
iphone4手势功能怎么用 精_手势功能
iphone4手势功能怎么用 精 6、
然后在弹出的窗口中输入手势的名称,然后点击“储存”,如下图所示
iphone4手势功能怎么用 精 7、
然后,就会看到我们刚刚创建的新手势出现在自定手势下方了,如图所示
iphone4手势功能怎么用 精 1、
当“Assistive Touch”打开以后,系统默认会在屏幕的左上角显示一个辅助功能的图标。点击这个图标,系统会弹出辅助功能选项,我们选择“个人收藏”,就可以使用我们之前创建的手势了。如下图所示
iphone4手势功能怎么用 精_手势功能
iphone4手势功能怎么用 精 2、
在个人收藏里有一个系统默认创建的“缩放手势”,这个手势可以用一个手指实现二个手指放大和缩小的功能。
我们打开 iPhone 的相机胶卷里的任意图片,然后点击“Assistive Touch”,选择个人收藏里面的“绽放”,这时就会在屏幕上出现一个绽放的手势图标。
手势功能说明:
1.按住图标中间位置,可以任意手动手势的位置。
2.按住绽放手势的任意一端,向外或者向里拉,可以实现双指开合功能,从而实现一个手指实现对图片的放大和缩小
3.按住手势图标任意一端,图标可以实现360度自由旋转
iphone4手势功能怎么用 精_手势功能
iphone4手势功能怎么用 精 3、
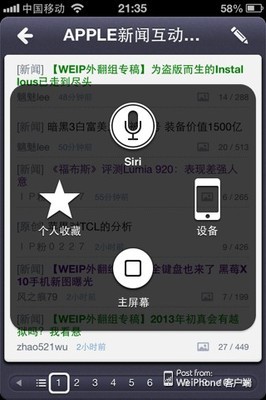
另外,我们这里以“UC浏览器”为例,用我们之前定义好的“两指向下”手势在UC浏览器内实现新建窗口。
打开UC浏览器,然后点击“Assistive Touch”,选择个人收藏里面的之前定义好的“二指向下”手势,这时就会在屏幕上出现一个二个圆圈的手势图标,如下图所示
iphone4手势功能怎么用 精 4、
然后,我们只需要用一个手指轻点一下手势图标,就可以实现用二个手指在UC浏览器里的二个手指向下滑动来创建新窗口的效果。
点了手势图标以后,系统会自动模拟一个二指从上而上滑动的手势,软件接受到这个手势以后,就会立即创建一个新窗口,如下图所示
iphone4手势功能怎么用 精_手势功能
iphone4手势功能怎么用 精 5、
这里只对演示了系统提供的绽放手势和我们自己创建的双指向下手势。同样地,对于一些其它第三方应用程序,如果有其它手势需求,我们可以自己创建需要的手势即可。
iphone4手势功能怎么用 精——注意事项如您认为此条经验对你有所帮助,别忘了最后支持一下我,点击“收藏”,“成功”。当然您认为写得不好或者有错的地方,希望得到您的建议和指正,谢谢。
 爱华网
爱华网