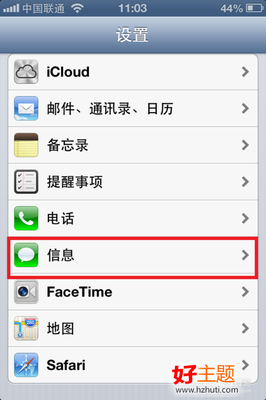iPhone 4及以上机型
iPad 2 及以上机型、iPad mini
iPod Touch 5代
个人更多经验链接地址:http://jingyan.baidu.com/user/npublic/expList?un=bensc2003
经验末尾参考资料中有更多新经验,欢迎点击查阅。
iOS7升级教程 精——升级前备份好个人数据iOS7升级教程 精 1、
为了以防万一,在升级过程中有可能出现意外情况。所以在升级前,有必要先备份好个人数据,如照片,联系人,信息,应用软件等。iPhone 有二种备份方式,一是通过 iCloud 备份,二是通过 iTunes 备份在本地电脑上。下面介绍如何用 iTunes 来备份。
iOS7升级教程 精 2、
如果电脑上没有安装 iTunes 请先在苹果的官网下载最新版本的 iTunes 软件。下载网址为:http://www.apple.com.cn/itunes/download/,打开页面以后点击“立即下载”按钮。等待下载完成以后运行安装文件,根据软件提示安装即可。
注:当前 iTunes 最新版本为 11.1
iOS7升级教程 精 3、
如果电脑上的 iTunes 软件不是最新版本,请先更新到最新版本。打开 iTunes 软件,按住键盘上的“Alt”键,然后在出现的菜单中点击“帮助”。在帮助菜单中点击“检查更新”选项,如图所示
iOS7升级教程 精_升级ios7
iOS7升级教程 精 4、
由于通过 iCloud 备份的速度比较慢,这里建议通过 iTunes 来做一个完整的备份,可以将手机上的个人数据完整备份到电脑上,便于更新后好恢复。把手机与电脑用原配 USB 数据线相连,打开iTuens软件。等待 iTunes 识别出 iPhone 以后,点击右上角的“iPhone”图标,如图所示
iOS7升级教程 精 5、
接下来在 iPhone 的管理界面摘要中,点击“立即备份”按钮,如图所示
注:未备份之前,恢复备份为灰色不可用。另外如果发现不能备份的话,请在 iTunes 里用自己的 Apple ID 对当前电脑授权即可。
iOS7升级教程 精 6、
等待备份完成以后,会在 iTunes 上看到“恢复备份”为可用状态,如图所示
iOS7升级教程 精_升级ios7
iOS7升级教程 精 7、
最后还有一个重要的数据需要备份,iPhone 保存在手机相机胶卷中的照片。相信很多朋友都会或多或少地用 iPhone 来照相,所以在升级 iOS7 之前把相机胶卷中的照片拷贝出来是很有必要的。在电脑中找到 iPhone 的磁盘,如图所示
iOS7升级教程 精 8、
打开磁盘以后,把整个“DCIM”目录复制拷贝到电脑的其它磁盘中,如图所示
iOS7升级教程 精 1、
越狱的 iOS 设备请跳过此步。当使用无线升级时请确保手机至少有50%的电量,如果电量不足,请接上电源保证更新成功。这里以 iPhone 为例,首先在主屏上找到“设置”图标,点击打开,如下图所示
iOS7升级教程 精_升级ios7
iOS7升级教程 精 2、
在设置列表中找到“通用”选项,点击进入,如图所示
iOS7升级教程 精 3、
在通用列表中找到“软件更新”选项,点击进入,如下图所示
iOS7升级教程 精 4、
然后等系统与苹果服务器连接,检查新系统更新,如下图所示
iOS7升级教程 精_升级ios7
iOS7升级教程 精 5、
更新下载完成以后,点击安装更新即可,最后等待系统自动更新固件系统。
iOS7升级教程 精——通过iTunes软件下载安装更新iOS7升级教程 精 1、
越狱的用户请跳过此步。这里以 iPhone 为例,把手机与电脑用原配 USB 数据线相连,打开iTuens软件。等待 iTunes 识别出 iPhone 以后,点击右上角的“iPhone”图标,如图所示
iOS7升级教程 精 2、
在 iPhone 管理的摘要界面,点击“检查更新”按钮,如图所示
iOS7升级教程 精 3、
接下来请等待 iTunes 连网检测更新,如图所示
iOS7升级教程 精_升级ios7
iOS7升级教程 精 4、
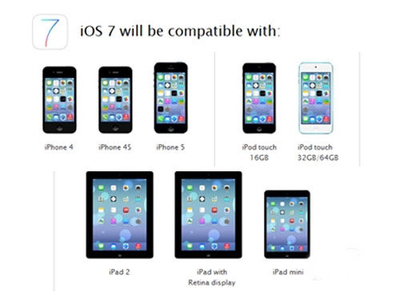
随后 iTunes 会提示有最新的 iOS7.0 可供使用,点击“下载并更新”按钮继续,如图所示
iOS7升级教程 精 5、
接下来在 iOS7 系统介绍窗口中点击“下一步”继续,如图所示
iOS7升级教程 精 6、
随后在条款窗口中点击“同意”按钮,如图所示
iOS7升级教程 精_升级ios7
iOS7升级教程 精 7、
然后 iTunes 会自动在苹果的更新服务器上下载 iOS7 更新固件并自动将它安装到设备中,如图所示
iOS7升级教程 精 8、
最后等待 iTunes 完成固件下载并将最新的 iOS7 固件更新到设备即可。
iOS7升级教程 精——适用于越狱设备的更新方法iOS7升级教程 精 1、
首先通过 91iPhone 专区下载,下载地址为:http://iphone.91.com/fw/。进入固件下载页面以后,选择自己对应的“机型”,如图所示
iOS7升级教程 精 2、
然后选择 iOS7 固件即可开始进入下载,如图所示
iOS7升级教程 精_升级ios7
iOS7升级教程 精 3、
待固件下载完成以后,这里以 iPhone 为例,把手机与电脑用原配 USB 数据线相连,打开iTuens软件。等待 iTunes 识别出 iPhone 以后,点击右上角的“iPhone”图标,如图所示
iOS7升级教程 精 4、
在 iPhone 摘要页面,按住键盘上的“shift”键,再点击“检查更新”按钮,如图所示
iOS7升级教程 精 5、
在弹出的固件系统文件选择窗口中,选中电脑本地中的 iOS 7 固件文件,点击“打开”按钮,如图所示
iOS7升级教程 精_升级ios7
iOS7升级教程 精 6、
接下来 iTunes 会提示我们将会抹掉一切内容,还将会与 Apple 服务器验证恢复。点击“更新”按钮,如图所示
iOS7升级教程 精 7、
然后 iTunes 开始提取 iOS 7 固件系统文件,以及与苹果服务器进行验证。
iOS7升级教程 精 8、
当提取文件完成以后,iTunes 就会把 iOS 固件系统恢复到 iPhone 上了,如图所示
iOS7升级教程 精_升级ios7
iOS7升级教程 精 9、
如果在更新升级固件时出现无法更新的话,可以让 iOS 设备进入恢复模式:
1、首先用 USB 数据线把手机连接到电脑
2、接下来按住 iOS 设备的电源键 3 秒
3、电源键继续按不要松开,再把主屏Home键一起按住,二个按键一起按住保持约10秒左右会黑屏
4、这时松开电源键,继续按住主屏Home键,直到 iTunes 软件提示我们“检测到一个处于恢复模式的 iOS 设备”提示,点击“确定”按钮后,继续用上面的方法来恢复固件。
iOS7升级教程 精 10、
由于 iPhone 此时是处于恢复状态,所以这时我们只能用“Shift+恢复iPhone”来恢复 iOS 7 固件系统。
iOS7升级教程 精——恢复备份iOS7升级教程 精 1、
把手机与电脑用原配 USB 数据线相连,打开iTuens软件。等待 iTunes 识别出 iPhone 以后,点击右上角的“iPhone”图标,如图所示
iOS7升级教程 精 2、
接下来在 iPhone 的管理界面摘要中,点击“恢复备份”按钮,如图所示
iOS7升级教程 精_升级ios7
iOS7升级教程 精——感谢分享iOS7升级教程 精 1、
如果您觉得此经验有用的话,在屏幕右下方找到分享链接,可以把经验分享到您的空间或是微博,让更多的人发现此经验,从而帮助到更多的朋友。
 爱华网
爱华网