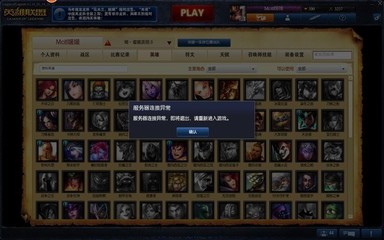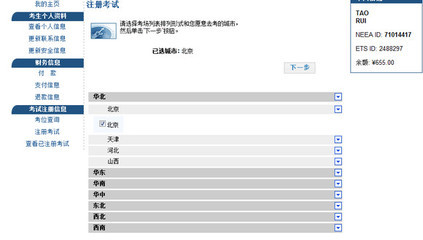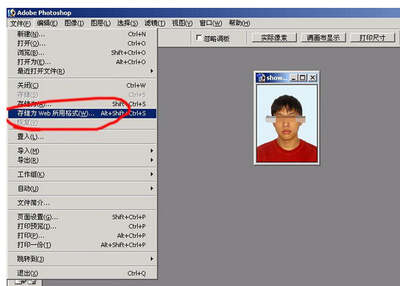当我们在进行公务员、事业单位、职称、从业资格证考试等报名的时候,需要在线上传照片,一般我们在相馆拷贝来的照片都是比较大的,但是要求上传的照片一般都在20k以下才能成功上传,就需要按照要求裁剪或者压缩图片像素,保证相片大小在20K以下。下面就来看看如何快速修改报名照片。修改照片的工具较多,选择ACDsee、光影魔术手这两个比较容易使用的软件来讲解。
公务员考试报名照片处理方法——工具/原料图片处理软件,比如光影魔术手、ACDsee等公务员考试报名照片处理方法——使用ACDsee软件修改照片大小方法
公务员考试报名照片处理方法 1、
首先用ACDsee9.0版本打开需要修改的报名照片。
公务员考试报名照片处理方法 2、
选择左侧的工具--裁剪,然后进入裁剪编辑窗口。
公务员考试报名照片处理方法_公务员报名照片处理
公务员考试报名照片处理方法 3、
在裁剪窗口的编辑面板中,把“强制裁减比例”前的框中勾选上,然后点击下拉选择“自定义”。
公务员考试报名照片处理方法 4、
然后在“自定义外观比例”选项框中,输入要求的宽高像素(比例),例如,宽度输入145,高度输入185,再点击确定。
公务员考试报名照片处理方法 5、
我们看到照片上就出现了一个固定长宽比例框,可以移动选择需要裁剪保留的部分。
公务员考试报名照片处理方法_公务员报名照片处理
公务员考试报名照片处理方法 6、
选择好需要保留的部分后,在裁剪编辑面板下点击“完成”即可。我们还可以在编辑面板下点击“估计新的文件大小”,查看文件大小,如果在20K以下,就可以直接使用了。
公务员考试报名照片处理方法 7、
如果裁剪下来的照片大于20K,就需要调整大小,点击菜单栏上的“修改”,再选择“调整大小”。
公务员考试报名照片处理方法 8、
在调整大小编辑面板中,只需要微调像素即可,把像素的宽度减小1,然后在点击“估计新的文件大小”,查看文件是否在20K以下,如果没有小于则继续微调。
公务员考试报名照片处理方法_公务员报名照片处理
公务员考试报名照片处理方法 9、
如果调幅度太大,导致文件太小,可以撤销操作。虽然可以直接把像素宽高设为145*185,但是得到的照片可能非常小,就存在不清晰的问题。调好后点击”完成“。
公务员考试报名照片处理方法 10、
照片设定在20K后,我们点击保存图片即可。最好修改图片名称保存,避免覆盖原始照片。
公务员考试报名照片处理方法 11、
保存得到如下图所示照片。
公务员考试报名照片处理方法_公务员报名照片处理
公务员考试报名照片处理方法——使用光影魔术手软件修改照片大小方法公务员考试报名照片处理方法 1、
使用光影魔术手打开照片,点击工具栏的“裁剪”。
公务员考试报名照片处理方法 2、
在“宽高比例”下拉选项中选择“添加常用比例”。
公务员考试报名照片处理方法 3、
在“添加常用比例”框中,设置宽为:145,高为:185,然后点击”确定“。
公务员考试报名照片处理方法_公务员报名照片处理
公务员考试报名照片处理方法 4、
这样宽高比例就锁定了,然后移动选择要裁剪保留的部分。
公务员考试报名照片处理方法 5、
然后点击”确定“完成裁剪。
公务员考试报名照片处理方法 6、
可以点击位于下方的”图片信息“,查看图片大小,如果小于20K,就可直接使用了。如大于20K,则需调整大小。
公务员考试报名照片处理方法_公务员报名照片处理
公务员考试报名照片处理方法 7、
然后在菜单中选择”尺寸“,然后输入宽高像素,分别输入145和185,然后点击确定。
公务员考试报名照片处理方法 8、
就得到如下所示的照片。
公务员考试报名照片处理方法 9、
单击”保存“,会覆盖原始照片,一般选择”另存为“。
公务员考试报名照片处理方法_公务员报名照片处理
公务员考试报名照片处理方法 10、
在”另存为“窗口中,我们点击下方的”修改大小“,可以查看图片大小,如果超过20K,一般只需把照片输入质量的调节按钮稍稍拉一点即可,然后点击”保存“。
公务员考试报名照片处理方法 11、
我们也可在第5步操作完成后,直接操作第9步,选择”另存为“,在”另存为“窗口中调整照片大小,总之,殊途同归。
公务员考试报名照片处理方法_公务员报名照片处理
公务员考试报名照片处理方法 12、
下一步,我们就可以在考试报名网站中顺利上传照片了。
 爱华网
爱华网