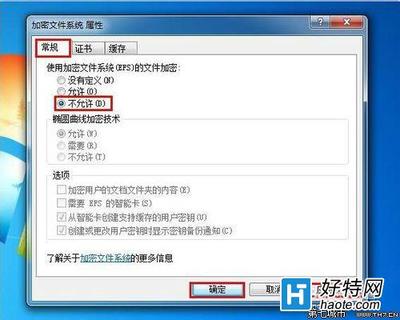多数使用者购买创新声卡5.1或者创新声卡7.1遇到不知怎么安装驱动,本经验以图文并茂形式简单的讲解如何安装。
创新5.1声卡驱动 WIN7 32位系统专用 下载地址:http://pan.baidu.com/share/link?shareid=370977&uk=2654260379
创新5.1声卡驱动__XP系统专用 下载地址:http://pan.baidu.com/share/link?shareid=370978&uk=2654260379
Win7系统下创新声卡调试之驱动如何安装 1、
查看创新声卡插孔接线是否正确接入,第一步就是确定线路的正确性。
Win7系统下创新声卡调试之驱动如何安装 2、
【禁用电脑集成声卡】点击“我的电脑”右键,选择“属性”(如图所示)
Win7系统下创新声卡调试之驱动如何安装 3、
在打开里面的“设备管理器”,点击里面的“声音、视频和游戏控制器”。图中的禁成声卡为“Realtek High Definition Audio” (注意:每台电脑可能有所不懂,禁用的时候都可能都不一样。)点击右键停用声卡,然后重新启动下电脑。
Win7系统下创新声卡调试之驱动如何安装 4、
【声卡驱动的安装】双击打开“KX-3550主驱动.exe”(图第一张)根据图片所示(图第2张到13张)依次操作。(下第14张图)点击后电脑就会自动重启,如果电脑没有自动重启,请手动关机一下,在重新开机开机。
Win7系统下创新声卡调试之驱动如何安装_创新5.1声卡怎么安装
Win7系统下创新声卡调试之驱动如何安装_创新5.1声卡怎么安装
Win7系统下创新声卡调试之驱动如何安装_创新5.1声卡怎么安装
Win7系统下创新声卡调试之驱动如何安装_创新5.1声卡怎么安装
Win7系统下创新声卡调试之驱动如何安装_创新5.1声卡怎么安装
Win7系统下创新声卡调试之驱动如何安装 5、
电脑重启后右下解会出显一个“KX图标”(如图所示)
Win7系统下创新声卡调试之驱动如何安装 6、
如果开机后没有出显些图标,请重新安装“KX-3550M主驱动.exe”出现小图标后,右键点击小喇叭选择“播放设备”(如图所示)
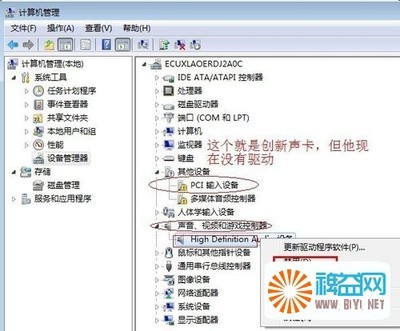
Win7系统下创新声卡调试之驱动如何安装_创新5.1声卡怎么安装
Win7系统下创新声卡调试之驱动如何安装 7、
打开后选择“SPDIF/AC3Output”然后点设置“设为默认值”(如图所示)
Win7系统下创新声卡调试之驱动如何安装 8、
继续打开驱动文件夹,双击打开“ufxsetup.50 双击打开”如第1图所示,然后根据第2图到5图操作。出现图5对话框表示安装完成点击“Finish”
Win7系统下创新声卡调试之驱动如何安装_创新5.1声卡怎么安装
Win7系统下创新声卡调试之驱动如何安装_创新5.1声卡怎么安装
Win7系统下创新声卡调试之驱动如何安装 9、
再打开驱动文件里的“ProFx308_38L.kxl”
Win7系统下创新声卡调试之驱动如何安装 10、
双击打开会提示“已经注册11个插件”点击确定即可
Win7系统下创新声卡调试之驱动如何安装_创新5.1声卡怎么安装
Win7系统下创新声卡调试之驱动如何安装 11、
最后双击打开“聊天唱歌效果1.kx”,“聊天唱歌效果1.kx”在将快捷方式发送到桌面,“特殊效果效果2.kx”将快捷方式发送到桌面(如图所示)
Win7系统下创新声卡调试之驱动如何安装 12、
然后右键打开驱动文件夹里的“音频5.1配置.kxp”提示如图1。再打开桌面上的 “音频5.1效果1.kx”,这时调音台上就会出现一些效果,想用哪个效果直接点击哪个效果(如2所示)。安装完成,电脑就有声音了!
Win7系统下创新声卡调试之驱动如何安装_创新5.1声卡怎么安装
 爱华网
爱华网