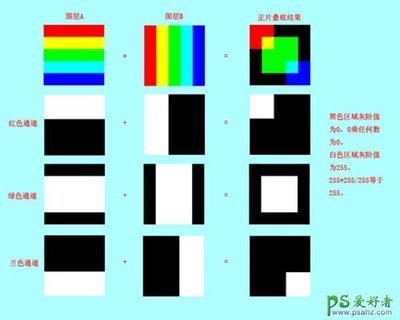照片中有污点怎么办,用photoshop怎么处理。
这里说一下污点修复画笔工具的使用方法!
这里处理素材中的污点细线。
怎么用photoshop污点修复画笔工具——工具/原料photoshop
怎么用photoshop污点修复画笔工具——步骤/方法怎么用photoshop污点修复画笔工具 1、
打开photoshop进入软件界面:
怎么用photoshop污点修复画笔工具 2、
导入素材,
怎么用photoshop污点修复画笔工具 3、

接下来复制一下原图层(选中原有的图层右键-复制图层)。复制图层其实主要目的就是不要破环原有的图层,这是一个好的习惯大家以后作图要记得哦。
怎么用photoshop污点修复画笔工具 4、
选择污点修复画笔工具,选择可以调节画笔大小来增加工作效率。
怎么用photoshop污点修复画笔工具_污点修复工具
怎么用photoshop污点修复画笔工具 5、
这里可以对画笔进行设置,这里默认的就行啦。
怎么用photoshop污点修复画笔工具 6、
用点修复画笔工具在细线处涂抹看一下效果吧!在涂抹后细线消失了。
怎么用photoshop污点修复画笔工具 7、
修复完成后呈现出来的图片
怎么用photoshop污点修复画笔工具_污点修复工具
怎么用photoshop污点修复画笔工具 8、
对于部分区域可以用多边形套索工具进行选择(这可以在套索范围内进行修复)
怎么用photoshop污点修复画笔工具 9、
这个工具相对与仿制图章工具比较简单,根据作图的需要进行选择。
怎么用photoshop污点修复画笔工具——注意事项修复如果看的不是很好,可以增大画笔大小修复。
 爱华网
爱华网