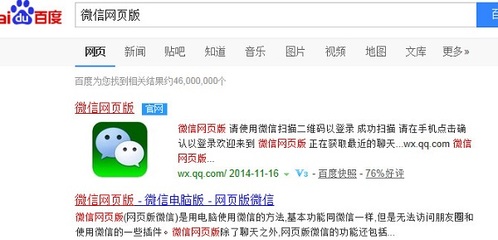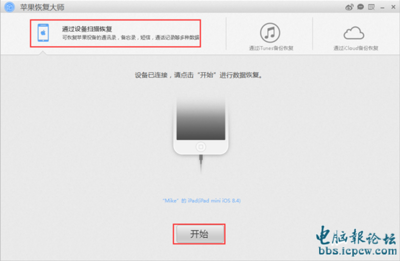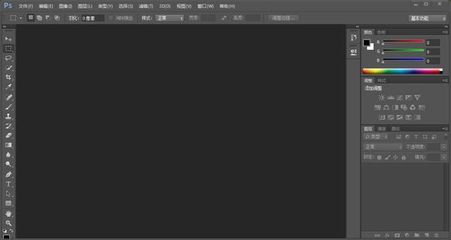ps在我们的日常生活当中运用很广泛,比如海报设计,平面设计等。下面我就介绍一下PS中几个简单的功能吧!
PS
如何使用photoshop 精 1、
首先打开PS,我这个是7.0的版本(比较老了)。不过还能用。。。单击【文件】【新建】命令,打开对话框。这里可以进行设置,名称大小要看你做的图片是什么,而下方的模式我们通常选用【RGB颜色】。
如何使用photoshop 精 2、
单击右侧的【图层】面板下的【创建新的图层】按钮,创建新图层。(图层面板中有很多的命令,包括图层的样式,蒙版,填充效果等都在下方的下拉菜单中)
如何使用photoshop 精 3、
在左侧的工具箱中选择【椭圆选框工具】(在最左上角的图形右击)
,在空白处画一个大的椭圆,移动选区向下只显示上部分。(椭圆最好是对角线处画,尽量大一点)
如何使用photoshop 精_photoshop使用
如何使用photoshop 精 4、
点击下方的【渐变工具】,单击上方打开【渐变拾色器】,在【拾色器】中设置颜色
如何使用photoshop 精_photoshop使用
如何使用photoshop 精 5、
单击确定后,新建一个图层,由下到上拉,松手后效果如下:
如何使用photoshop 精_photoshop使用
如何使用photoshop 精 6、
然后点【选择】下的【反选】,其余部分被选中。然后选择【设置前景色】,点击后选择一个比较深一点的颜色和前面那个作对比。按住【Alt+Delete】键填充。
如何使用photoshop 精_photoshop使用
如何使用photoshop 精 7、
接着点击【视图】【显示】【网格】命令,图片显示网格。(如果想对网格进行设置,大家可以点击【编辑】【预设】【参考线与网格】对网格的大小设置)。
如何使用photoshop 精 8、
利用网格子中间绘制椭圆选区,方法和上面的一样。然后点击下面的【从选区减去】命令,在水平方向也绘制一个椭圆选区,这时分成了两个对称的图形。
如何使用photoshop 精_photoshop使用
如何使用photoshop 精 9、
设置前景色为黑色,按住【Alt+Delete】填充。按下【Alt+J】组合键复制图层,再按【Alt+T】出现【自由变换工具】拉伸一下。
如何使用photoshop 精_photoshop使用
如何使用photoshop 精 10、
然后右击选择“顺时针旋转90度”,效果如下:最后我们用【自由变换工具】将其缩小调整到最后效果。(记得去掉网格)
如何使用photoshop 精_photoshop使用
如何使用photoshop 精——注意事项以上经验是本人实践得来,转载请说明。
在上面的过程中用到了选区,填充,渐变,网格,自由变换,反选等命令。
 爱华网
爱华网