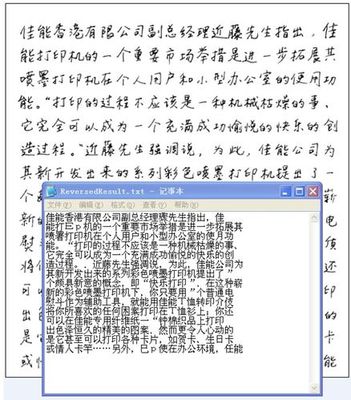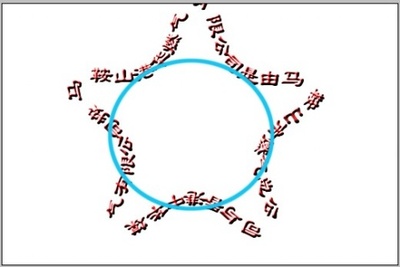在photoshop中利用“钢笔路径”工具提取图像是一种比较普遍的抠图方法。这种方法主要适合对一些边缘清晰的图像进行精确的提取。效果如下图:
怎样用PS中的钢笔路径抠图——工具/原料photoshop CS5
怎样用PS中的钢笔路径抠图——步骤/方法怎样用PS中的钢笔路径抠图 1、
打开我们要提取的图片,复制图层,可以用快捷键ctrl+j
怎样用PS中的钢笔路径抠图 2、
在副本图片上用“钢笔”工具点锚点,这里要注意的是,点一下放开出来的点是没有锚点控制点的,也就是锚点两边的轴。所以要点住拖动才会出现锚点。
怎样用PS中的钢笔路径抠图_路径抠图
怎样用PS中的钢笔路径抠图 3、
要不要控制轴,就看你的需要。一般在角的转折处不需要,在图形有弯曲的地方是需要控制轴来调试路径弧度的。区别如下图:
怎样用PS中的钢笔路径抠图 4、

知道了这些我们再回到我们操作的图片中。
依次点下去最后形成一个闭合的路径。(意思就是用钢笔工具最后的一下要和第一下重合,就会形成闭合的路径。和画一个圆的道理是一个意思)如图:
为了叫大家看的更清楚我把图片关掉了,最终就是这个效果。
怎样用PS中的钢笔路径抠图_路径抠图
怎样用PS中的钢笔路径抠图 5、
形成闭合路径以后,肯定会有不精确的的地方。用“选择”工具拖动锚点和锚点的控制轴点进行调节
比较方便的操作就是。钢笔工具+按住Ctrl键。这样可以直接来回切换“钢笔”和“选择”工具。
怎样用PS中的钢笔路径抠图 6、
调节最终认为满意了。就可以切换到“路径”
点下面的“转路径为选区”工具,当然也可以用快捷键ctrl+enter ,回到副本图片,就得到一个闭合的选区。
怎样用PS中的钢笔路径抠图_路径抠图
怎样用PS中的钢笔路径抠图 7、
在软件上面的控制面板里点“选择”下拉菜单里面有个“反向”(快捷键是shift+ctrl_i)
这样就把要去掉的背景全部选择出来了。然后按清除键Delete.就得到我们想保留的图像
如果你没有“反选”就清除了。。那就剩背景了。悲剧了。所以一定记住要“反选”
怎样用PS中的钢笔路径抠图 8、
如果想要换背景,那就新建一个图层。拉到副本图层的下面,填充上任意颜色。
怎样用PS中的钢笔路径抠图_路径抠图
怎样用PS中的钢笔路径抠图——注意事项钢笔路径抠图的方法虽然看似麻烦,但是精确。非常适合灯具,家具一类图片的提取。多多练习自然变快。一点小小经验希望能对大家有用。呵呵!
 爱华网
爱华网