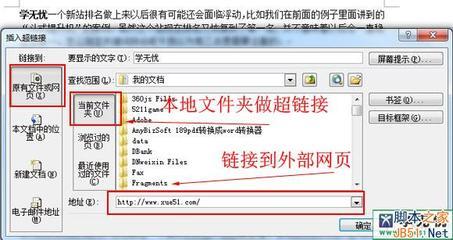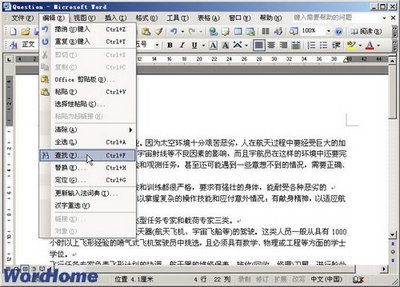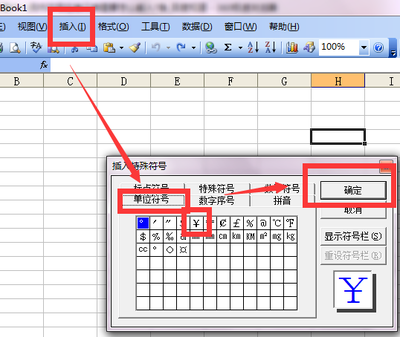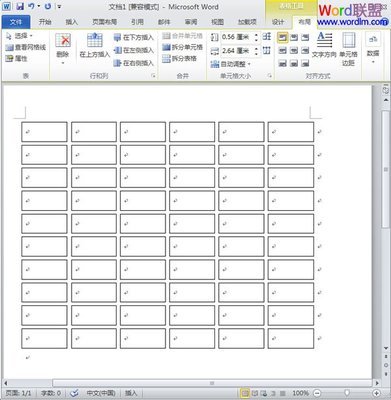?
大家好!
在word中,有时需要我们在文档中插入图片,为了使图片更好的服务文字,需要对图片进行编辑,今天我们就一起探讨如何编辑图片。
第一步:启动word程序。这时出现一个空白文档。
第二步:在文档中插入一张图片。
选择窗口上方“插入”菜单下的“图片”菜单下的“来自文件”命令,在出现的对话框中将查找范围定位到我的电脑f盘,在列表框中找到“教学资料”文件夹,打开,找到相应文件夹。选中所需图片,单击“插入”,文档中就插入了所需图片。
请你按下暂停键做一下练习
第三步:右击图片,选中“显示图片工具栏”,这时出现了编辑图片的工具栏。我们就可以对图片进行颜色、对比度、亮度、透明度等的编辑了。
下面对图片颜色进行编辑,选中图片,点击浮动工具栏中的颜色按钮,选择一种效果,比如:黑白、灰度等,我们选择灰度按钮,图片颜色就发生了变化。点击颜色按钮里的“自动”命令,恢复图片色彩,我们还可以对图片进行对比度、亮度的调整
请你按下暂停键做一下练习
第四步:裁剪图片
如果我们只需要这个图片中的某一部分,可以用裁剪工具。选中图片点击浮动工具栏中的“裁剪”按钮,将鼠标指针放在任一控点上,再拖动进行裁剪,以达到我们满意的效果。
请你按下暂停键做一下练习

第五步:图片的旋转
还可以对图片进行旋转的操作。选中图片,点击图片上方的绿色控点,鼠标指针变成弧形箭头时,左键不放手旋转图片至合适角度。还可以利用浮动工具条里面的“向左旋转90°”按钮,调整图片的角度。
请你按下暂停键做一下练习
第六步:编辑图片的边框
选中图片,点击浮动工具栏中的“线形”按钮,找到合适的样式,确定即可。
第七步:设置对象格式及透明色
选中图片,点击浮动工具栏中的“设置透明色”按钮,将图片设置成透明色,这时选中的图片位置的颜色变成透明色,我们用“设置对象格式”按钮,对图片的颜色进行重设,在对话框中选择“颜色与线条”标签,在填充选项中选择合适的颜色确定。这时候我们看到选中的对象颜色发生了变化。
图片的编辑功能还有很多,根据所学知识,课下练习word中图片的编辑操作。
 爱华网
爱华网