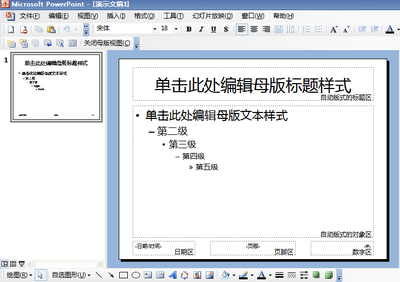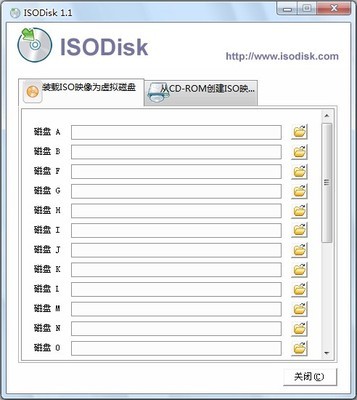好的桌面壁纸主题,有时候能够给我们带来美感甚至是好的心情!
win7里面拥有制作桌面主题壁纸的个性化操作,这给我们带来了人性化的美感享受,下面就随小编一起来制作一个唯美的桌面主题包吧!
win7如何制作桌面主题 精——工具/原料壁纸(图片)
win7
win7如何制作桌面主题 精——方法/步骤win7如何制作桌面主题 精 1、
首先打开电脑,准备好用来制作壁纸的图片,可以到网上下载自己喜欢的就可以了。
win7如何制作桌面主题 精 2、
进入到win7的桌面,然后再桌面空白处点击鼠标右键,弹出菜单选项,选择其中的“个性化”菜单选项。
win7如何制作桌面主题 精 3、
进入到主题操作界面。
win7如何制作桌面主题 精 4、
点击其中页面下方的“桌面背景”。
win7如何制作桌面主题 精_电脑主题制作
win7如何制作桌面主题 精 5、
进入到新的窗口,要求选择壁纸文件的路径(所在文件夹的位置),使用其中的“浏览”方式,选择刚才准备的图片后,点击“确定”。
win7如何制作桌面主题 精 6、
在此处也可以筛选自己需要的图片,选择好了以后,点击下方的“保存修改”,完成壁纸文件的整合。
win7如何制作桌面主题 精 7、

接下来,弹回到原来的个性化界面,但此时的主题未保存出来,只能作为本机的壁纸使用。
win7如何制作桌面主题 精_电脑主题制作
win7如何制作桌面主题 精 8、
选中刚才制作的壁纸集合(图标),然后点击“保存主题”,将主题进行保存。
win7如何制作桌面主题 精 9、
弹出保存框,输入自己想要的主题名称,然后点击“保存”继续下一步。
win7如何制作桌面主题 精 10、
此时主题保存成功了,但是我们如果想要将它做一个备份或者拷贝到其它电脑供其他电脑使用的话,还需要将此主题的文件保存出来,这样才方便拷贝使用。
点击刚刚保存的主题,右键弹出选项,选中其中的“保存主题用于共享”,便可进行下一步的保存了。
win7如何制作桌面主题 精_电脑主题制作
win7如何制作桌面主题 精 11、
弹出文件保存路径的选择,选择好了之后就点击下方的“保存”即可开始保存。
win7如何制作桌面主题 精 12、
主题文件开始保存中、、。
win7如何制作桌面主题 精 13、
不一会儿,主题文件保存成功,点击查看即可验证成功了,并且可以使用了。
win7如何制作桌面主题 精_电脑主题制作
win7如何制作桌面主题 精——注意事项壁纸可以下载其它自己喜欢的就行了,通过以上的步骤就可以制作自己的主题并方便使用。
 爱华网
爱华网