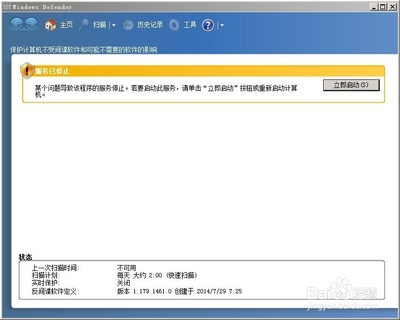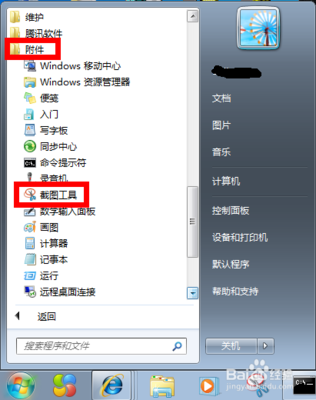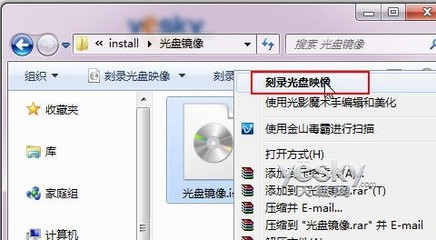平时养成备份系统的习惯很重要,不要等到系统快要崩溃或者出现问题的时候才想到了系统备份与还原。现在的Win7系统自带有备份还原工具,使用方便,下面小编将与大家分享下Win7自带备份还原工具使用教程。
带win7系统的电脑
Win7自带备份还原工具的使用教程 1、
进入Win7电脑桌面,从左下角开始里找到“控制面板”点击进入,如下图:
Win7自带备份还原工具的使用教程 2、
打开控制面板后即可找到“备份和还原”工具了,如果觉得默认图标太小不好查找,请点击控制面板右侧的“大图标”查看方式,如下图:
Win7自带备份还原工具的使用教程 3、
点击“备份和还原”后即可进入备份还原设置界面,我们首先点击“设置备份”,之后会进入备份设置,主要是设置将备份文件存放在哪个盘,如图:
Win7自带备份还原工具的使用教程 4、
然后系统会提示我们将系统备份文件保存到什么位置,下图演示的是将备份文件存放在D盘,然后点击右侧的“立即备份”即可,等待一段时间即可完成备份了,如图:
Win7自带备份还原工具的使用教程_win7备份工具
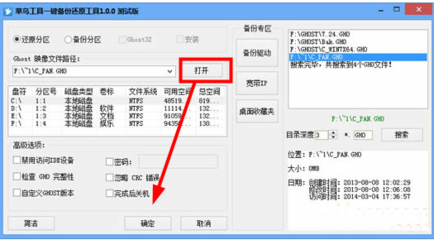
Win7自带备份还原工具的使用教程 5、
系统备份完了后,我们再进入到备份设置里面,在底部就可以看到有还原入口了,在还原选项右侧即可看到“还原我的文件”这就是Win7还原入口,只要是上次有备份,后期就可以在这里点击还原。
平时注意不要把备份文件给删除掉,点击还原后,会提示重启电脑,按照提示操作即可成功还原到之前备份的状态。
Win7自带的备份还原工具使用相当简单,因此建议大家在系统正常或者安装了各类软件后第一时间备份下系统,以防后期系统很慢或者出现系统损坏时,我们可以使用Win7系统还原快速解决。
 爱华网
爱华网