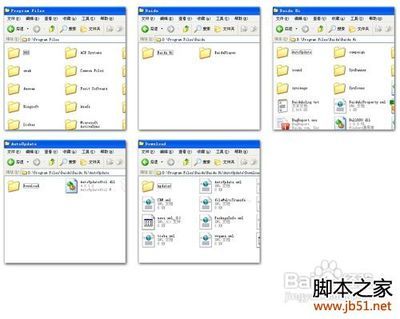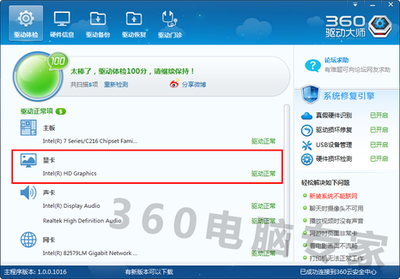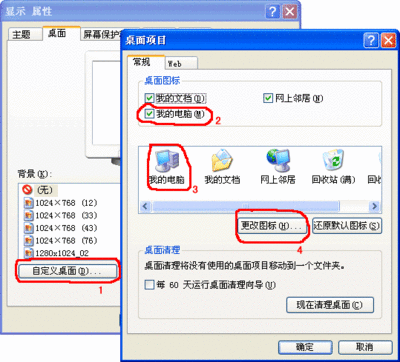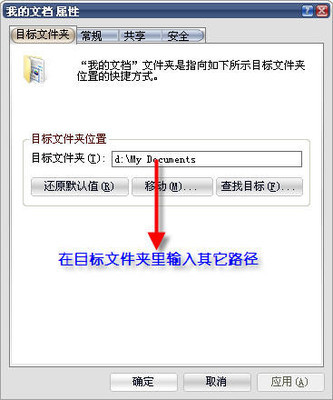有个朋友,几年前买了一台电脑,一直用得好好的,前几天,电脑突然出现问题,他虽然使用电脑有几年了,但都是玩玩游戏,看看电影之类,对电脑技术这一类完全不懂,所以,跑到我这里问我,他说:“在"我的电脑"中的图标排列模式变了样,虽然不影响使用,因为以前用习惯了,现在总觉得这种图标排列样式很别扭,问怎样改回以前的排列模式“。
其实修改“我的电脑”中的图标排列模式是非常容易的事,是电脑一些最基本的一些设置,只是因为我这个朋友在电脑知识方面是一个彻底的小白,才会有这么小的问题还自已解决不了。我帮他把“我的电脑”中的图标排列模式给修改回原来的样式,现在,我把怎样修改的方法写出来给同样是电脑小白的网友,让他们借鉴一下。
怎样修改“我的电脑”图标的排列模式——工具/原料电脑WindowsXP为例怎样修改“我的电脑”图标的排列模式——方法/步骤
怎样修改“我的电脑”图标的排列模式 1、
修改“我的电脑”的图标排列的十个模式的步骤
1,在桌面双击"我的电脑"图标,进入我的电脑页面。
怎样修改“我的电脑”图标的排列模式 2、
2,第一个模式
在我的电脑页面空白处用鼠标右键单击,在打开的右键菜单中选择“排列图标”,会弹出一个子菜单,先选择“按组排列”,然后选择“名称”即可,
怎样修改“我的电脑”图标的排列模式 3、
3,第二个模式
同样打开的右键菜单选择“排列图标”,在子菜单中先选择“按组排列”,再选择“类型”。
怎样修改“我的电脑”图标的排列模式 4、
4,第三个模式
同样选择“排列图标“的子菜单的”按组排列“,再选择”大小“。
怎样修改“我的电脑”图标的排列模式_我的电脑图标排列
怎样修改“我的电脑”图标的排列模式 5、
5,第四个模式
继续选择”排列图标“下的”按组排列“,然后选择”可用空间“。
怎样修改“我的电脑”图标的排列模式 6、
6,第五个模式
最后一个按组排列模式,选择”排列图标“下的”按组排列“,然后选择”备注“。
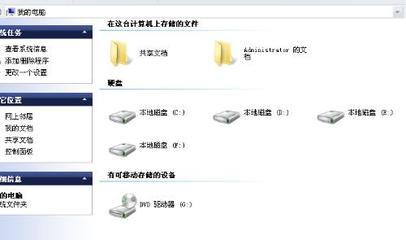
怎样修改“我的电脑”图标的排列模式 7、
7,第六个模式
下面是不按组排列模式,先打开”排列图标“子菜单,去掉”按组排列“,然后再选择”名称“。
怎样修改“我的电脑”图标的排列模式_我的电脑图标排列
怎样修改“我的电脑”图标的排列模式 8、
8,第七个模式
同样在不按组的排列下,也选择”类型“项。
怎样修改“我的电脑”图标的排列模式 9、
9,第八个模式
在不按组排列的模式下选择”大小“即可。
怎样修改“我的电脑”图标的排列模式 10、
10,第九个模式
继续在不按组排列方式下选择”可用空间“这一项。
怎样修改“我的电脑”图标的排列模式_我的电脑图标排列
怎样修改“我的电脑”图标的排列模式 11、
11,第十个模式
最后一个不按组排列方式,选择”备注“即可。
怎样修改“我的电脑”图标的排列模式——注意事项要设置“我的电脑”的排列图标模式,必须在我的电脑页面下进行,其它的地方无效。除了排列图标方式可以修改外,视图模式也可以修改,有四种视图模式,可以自已去琢磨。
 爱华网
爱华网