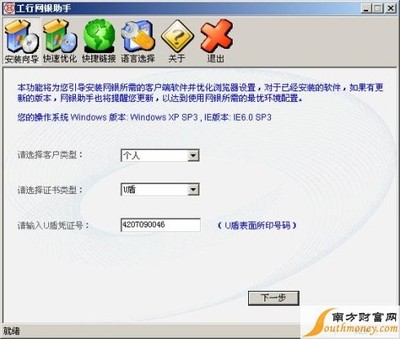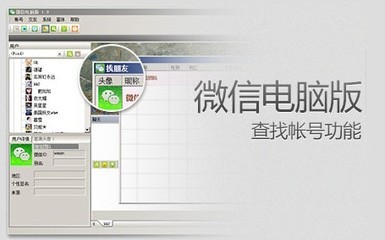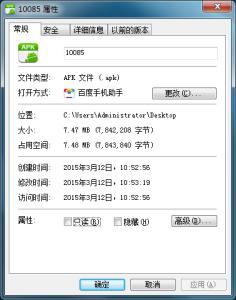锐起无盘服务端安装
所用系统和软件均自网上收集:
如何安装锐起无盘服务端 图解教程——工具/原料Windows Server 2003 EE SP2(2003)
Windows XP Professional SP3(XP)
锐起无盘XP V2.5(服务端、客户端)及破解补丁
WinRAR
如何安装锐起无盘服务端 图解教程——方法/步骤如何安装锐起无盘服务端 图解教程 1、
服务端安装
安装2003,把“服务”快捷方式放到桌面。(本例中硬盘分四个区,2003安装在主分区C盘中)
如何安装锐起无盘服务端 图解教程 2、
设置IP地址:192.168.1.10,子网掩码:255.255.255.0。
如何安装锐起无盘服务端 图解教程 3、
在D盘新建两个目录:boot,back。在E盘新建client目录。
如何安装锐起无盘服务端 图解教程 4、
安装WinRAR。
如何安装锐起无盘服务端 图解教程_锐起无盘教程
如何安装锐起无盘服务端 图解教程 5、
打开锐起压缩包
如何安装锐起无盘服务端 图解教程 6、
启动服务端安装程序,默认安装即可。
如何安装锐起无盘服务端 图解教程_锐起无盘教程
如何安装锐起无盘服务端 图解教程 7、
取消“启动程序”,点击“完成”。
如何安装锐起无盘服务端 图解教程 8、
系统自动完成服务端各项服务的安装。
如何安装锐起无盘服务端 图解教程_锐起无盘教程
如何安装锐起无盘服务端 图解教程 9、
打开桌面的服务图标,找到“锐起无盘XP辅助服务”和“锐起无盘XP数据服务”,停止这两项服务。
如何安装锐起无盘服务端 图解教程 10、
安装服务端第一项补丁:打开“dlxp2540企业版补丁”包,选择Dlxpdhcp.exe和Manager.exe两个文件,解压到服务端安装目录覆盖原文件。
如何安装锐起无盘服务端 图解教程_锐起无盘教程
如何安装锐起无盘服务端 图解教程 11、
启动“锐起无盘管理器”。
如何安装锐起无盘服务端 图解教程 12、
设置默认目录:点击“指定”按钮。
如何安装锐起无盘服务端 图解教程 13、
分别指定:默认磁盘目录、默认工作站目录、默认还原点目录。
如何安装锐起无盘服务端 图解教程_锐起无盘教程
如何安装锐起无盘服务端 图解教程 14、
完成后进入管理器界面。点击“磁盘管理”。
如何安装锐起无盘服务端 图解教程 15、
删除默认磁盘“WINXP”,然后点击“新增”。(新建一个存放客户端启动系统的映像文件)
如何安装锐起无盘服务端 图解教程 16、
输入磁盘名称(自定)、磁盘容量(≤8G)、点击“指定”。
如何安装锐起无盘服务端 图解教程_锐起无盘教程
如何安装锐起无盘服务端 图解教程 17、
输入文件名称,建议和磁盘名称相同。(这是客户端系统启动盘映像文件,默认保存在D:boot目录下)
如何安装锐起无盘服务端 图解教程 18、
确定后管理器开始创建磁盘映像文件,设置磁盘数据。
如何安装锐起无盘服务端 图解教程_锐起无盘教程
如何安装锐起无盘服务端 图解教程 19、
这是完成后的“磁盘管理”窗口。退出后点击“选项设置”。
如何安装锐起无盘服务端 图解教程 20、
在“配置工作站”选项中选择“加入后自动启用工作站”,加入方式选择“全自动加入工作站”,然后点击“编辑磁盘”。

如何安装锐起无盘服务端 图解教程 21、
选择左边“工作站磁盘”中的WINXP,点击向右箭头把WINXP移到右边,选择右边“全部可用磁盘”中的SYSTEM,点击向左箭头把SYSTEM移到左边。
如何安装锐起无盘服务端 图解教程_锐起无盘教程
如何安装锐起无盘服务端 图解教程 22、
操作完成后的“磁盘设置”窗口如下,点击“确定”退出磁盘设置。
如何安装锐起无盘服务端 图解教程 23、
在“IP地址”选项中,设置起始IP和终止IP,这是客户端电脑所用的IP地址。
如何安装锐起无盘服务端 图解教程 24、
在“其它设置”选项中,勾上“修改磁盘数据时自动加入还原点”。
如何安装锐起无盘服务端 图解教程_锐起无盘教程
如何安装锐起无盘服务端 图解教程 25、
点击“确定”后,出现重启提示,选择“是”。
如何安装锐起无盘服务端 图解教程 26、
无盘服务重启完成后,我们打开d:boot目录,可以看到已经生成了大小为5G的映像文件:system.img。
如何安装锐起无盘服务端 图解教程_锐起无盘教程
如何安装锐起无盘服务端 图解教程 27、
安装服务端第二项补丁:关闭锐起无盘XP管理器,依次停止“锐起无盘XP辅助服务”和“锐起无盘XP数据服务”两项服务,并把“dlxp2540企业版补丁”包中的RTIOSRV.exe文件解压到服务端安装目录,覆盖原文件。
如何安装锐起无盘服务端 图解教程 28、
再次启动锐起无盘XP管理器,打开客户机(不要加装硬盘),并设置网络启动模式。这时客户机应该能够自动获取IP数据,画面如下。
服务端的管理器窗口也出现了该客户机的信息(名称:WKS001。IP地址:192.168.1.11。子网掩码:255.255.255.0。要记下来)。下面关掉客户机,并返回服务端操作。
如何安装锐起无盘服务端 图解教程_锐起无盘教程
如何安装锐起无盘服务端 图解教程 29、
在管理器窗口选择WKS001,点击“修改”—“修改工作站/其它设置”,选择“本地硬盘启动”,点“确定”退出。
如何安装锐起无盘服务端 图解教程 30、
选择WKS001,点击“超级用户”。
如何安装锐起无盘服务端 图解教程_锐起无盘教程
如何安装锐起无盘服务端 图解教程 31、
出现选择磁盘窗口,勾选“SYSTEM”,点“确定”退出。
如何安装锐起无盘服务端 图解教程——注意事项至此,锐启无盘服务端的安装告一段落。
安装及使用过程要确保网络中没有活动的DHCP服务存在。
 爱华网
爱华网