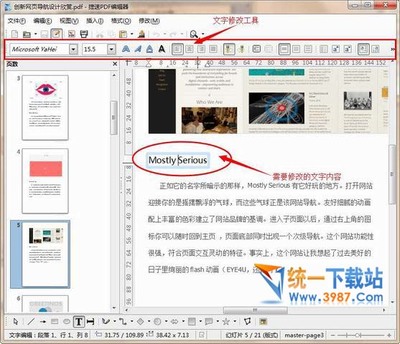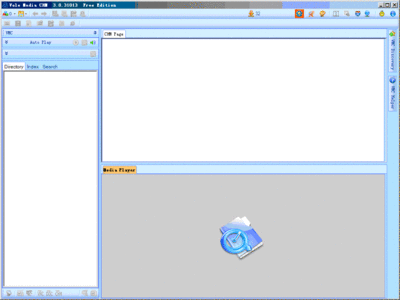在办公的时候,时常会遇到一些不常见的文件格式不知道怎么打开,下面来介绍下MDI文件以及如何打开浏览MDI文件。
mdi格式文件怎么打开?mdi文件无法打开怎么办?——工具/原料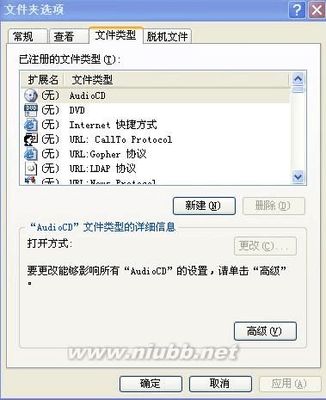
Office 工具 Microsoft Office Document Imaging mdi格式文件怎么打开?mdi文件无法打开怎么办?——方法/步骤
mdi格式文件怎么打开?mdi文件无法打开怎么办? 1、
首先我们来大量了解下mdi文件格式。
mdi文件是用微软office工具Microsoft Office Document Imaging 浏览的一种特殊格式。当然也有一些软件可以打开mdi文件,但是使用功能上稍有欠缺。
mdi格式文件怎么打开?mdi文件无法打开怎么办? 2、
如果电脑上没有安装office或者安装的是精简版的office,那么推荐先安装下完整版的office。
mdi格式文件怎么打开?mdi文件无法打开怎么办? 3、
office安装完成后,桌面点开始---所有程序---Microsoft Office---Microsoft Office 工具---打开“Microsoft Office Document Imaging”
mdi格式文件怎么打开?mdi文件无法打开怎么办?_mdi文件
mdi格式文件怎么打开?mdi文件无法打开怎么办? 4、
Microsoft Office Document Imaging打开后,选择“文件”--“打开”,弹窗中选择我们要打开的mdi文件。当然,我们也可以双击mdi文件打开。
mdi格式文件怎么打开?mdi文件无法打开怎么办? 5、
当我们已经安装好office工具Microsoft Office Document Imaging,双击mdi文件却无法打开,怎么回事?这是因为文件关联程序缺失,我们只需手动设置文件关联即可。
首先打开“我的电脑”,---“工具”---“文件夹选项”---“文件类型”---“新建”
mdi格式文件怎么打开?mdi文件无法打开怎么办?_mdi文件
mdi格式文件怎么打开?mdi文件无法打开怎么办? 6、
在“文件扩展名”后面输入 mdi,确定。然后选中新建的文件类型mdi,选择下面的“更改”
mdi格式文件怎么打开?mdi文件无法打开怎么办? 7、
打开方式中的程序选择“Microsoft Office Document Imaging”,然后勾选“始终使用选择的程序打开这种文件”,下面点确定。
以后就可以直接双击打开mdi文件了。
mdi格式文件怎么打开?mdi文件无法打开怎么办?_mdi文件
mdi格式文件怎么打开?mdi文件无法打开怎么办?——注意事项如果您觉得此文章有用,请帮忙投上您宝贵的一票,或者收藏分享。
 爱华网
爱华网