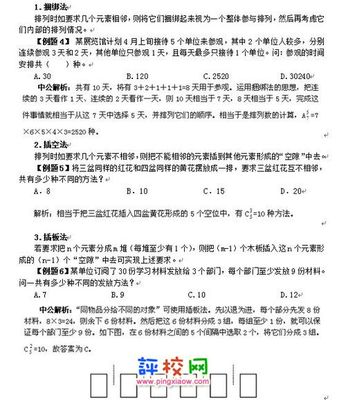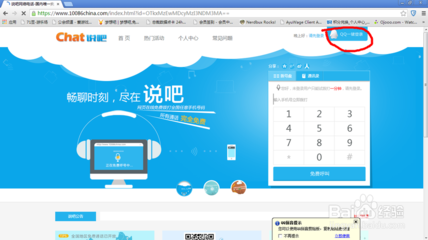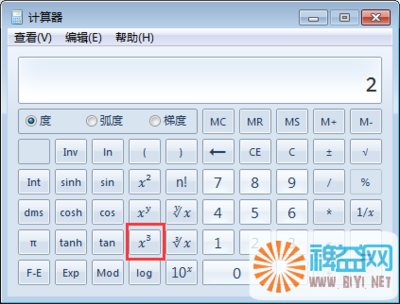在点击开始关机后,需要长时间相应才能关闭电脑系统,出现这种现象的原因大致因为电脑运行的程序较多或者电脑的进程没有相应。那我们就一起来看看通过修改哪些设置能解决电脑关机慢的问题。
郁闷关机慢怎么解决——工具/原料台式电脑
郁闷关机慢怎么解决——关机慢怎么解决的方法/步骤郁闷关机慢怎么解决 1、
开始-运行-输入regedit 后回车。
郁闷关机慢怎么解决 2、
调出注册表编辑器。然后定位到HKEY_CURRENT_USERControl PanelDesktop,双击右侧的【WaitToKillAppTimeout】项(修改【等待程序关闭】的时间)
郁闷关机慢怎么解决 3、
修改【数值数据】为“1000”(数值可以根据自己需求设置,一般为1000)→点击【确定】:
郁闷关机慢怎么解决_关机慢
郁闷关机慢怎么解决 4、
在同一目录下,双击右侧的【HungAppTimeout】项(修改【暂时不再内存中的进程】关闭时需要的时间):
郁闷关机慢怎么解决 5、
修改【数值数据】为“200”(数值可以根据自己需求设置,一般为200)→点击【确定】:
郁闷关机慢怎么解决 6、
注册表定位到【HKEY_LOCAL_MACHINESystemCurrentControlSetControl】→双击右侧的【WaitToKillServiceTimeout】项(修改【等待终止服务超时】关闭时需要的时间):
郁闷关机慢怎么解决_关机慢
郁闷关机慢怎么解决 7、
修改【数值数据(V)】为“1000”(数值可以根据自己需求设置,一般为1000)→点击【确定】:
郁闷关机慢怎么解决 8、
在同一目录下,双击右侧的【HungAppTimeout】项(修改【暂时不在内存中的进程】关闭时需要的时间):
郁闷关机慢怎么解决 9、
修改【数值数据】为“200”→点击【确定】:
郁闷关机慢怎么解决_关机慢
郁闷关机慢怎么解决——关机慢怎么解决方法/步骤2郁闷关机慢怎么解决 1、
右键点击【任务栏】→【任务管理器】:
郁闷关机慢怎么解决 2、
选择【关机】→【关闭】:
郁闷关机慢怎么解决 3、
如果没有【关机】选项可以进行下面的步骤调出,点击【开始】→【控制面板】:
郁闷关机慢怎么解决_关机慢
郁闷关机慢怎么解决 4、
双击【用户账户】:
郁闷关机慢怎么解决 5、
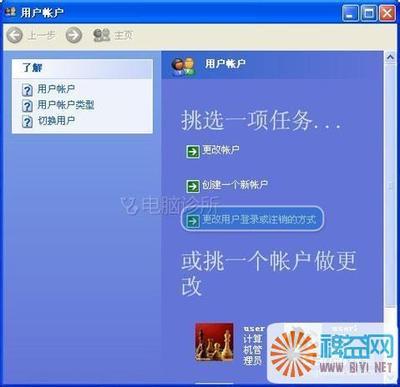
点击【更改用户登录或注销方式】:
郁闷关机慢怎么解决 6、
勾选【使用欢迎屏幕】→【应用选项】:
郁闷关机慢怎么解决_关机慢
 爱华网
爱华网