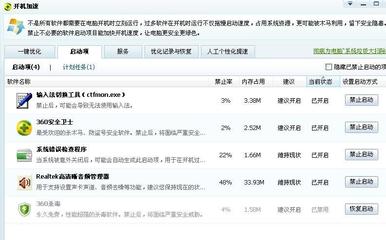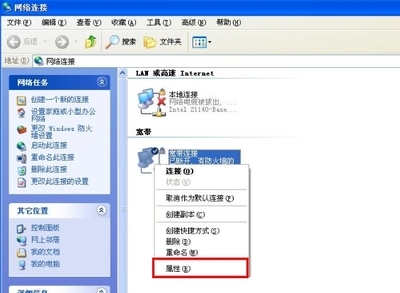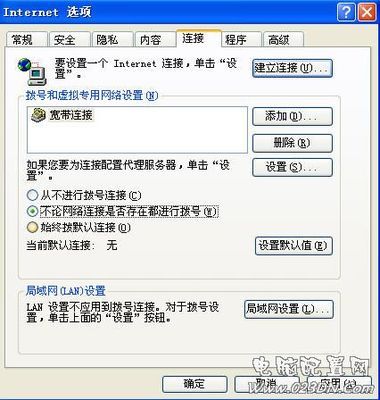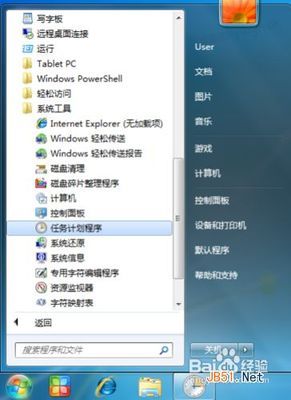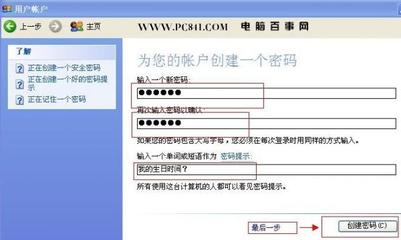开机连接宽带是我们每天必做的事,在XP系统要实现开机自动连接宽带,只需将宽带连接图标加入启动文件夹即可,而在Windows 7系统改用计划任务程序,接下来让我们一起来看该怎么操作。
Windows 7怎样设置开机自动连接宽带 精——步骤/方法Windows 7怎样设置开机自动连接宽带 精 1、
在计算机图标上鼠标右键,弹出的快捷菜单单击“管理”命令
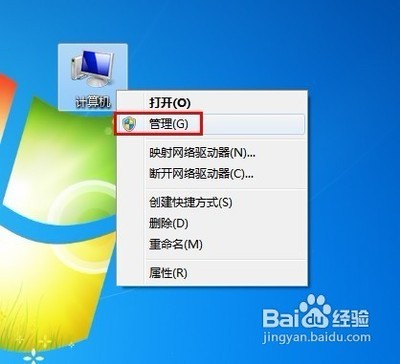
Windows 7怎样设置开机自动连接宽带 精 2、
在控制台树(左侧窗口)右击“任务计划程序”,打开的菜单单击“创建基本任务”
Windows 7怎样设置开机自动连接宽带 精 3、
进入“创建基本任务向导”界面,输入任意名称,单击“下一步”继续
Windows 7怎样设置开机自动连接宽带 精 4、
在任务触发器界面选择“当前用户登录时”,单击“下一步”继续
Windows 7怎样设置开机自动连接宽带 精_开机自动连接宽带
Windows 7怎样设置开机自动连接宽带 精 5、
在操作界面选择“启动程序”,单击“下一步”继续
Windows 7怎样设置开机自动连接宽带 精 6、
在程序或脚本文本框中键入“%windir%system32rasphone.exe -d 宽带连接”,单击“下一步”继续
Windows 7怎样设置开机自动连接宽带 精 7、
弹出以下提示对话框,单击“是”
Windows 7怎样设置开机自动连接宽带 精_开机自动连接宽带
Windows 7怎样设置开机自动连接宽带 精 8、
最后单击“完成”按钮
Windows 7怎样设置开机自动连接宽带 精 9、
在控制台树窗口展开“任务计划程序”,单击“任务计划程序库”,右击创建好的任务计划名称,弹出的菜单点击“属性”命令
Windows 7怎样设置开机自动连接宽带 精 10、
打开属性窗口,切换到“触发器”选项卡,单击“编辑”按钮
Windows 7怎样设置开机自动连接宽带 精_开机自动连接宽带
Windows 7怎样设置开机自动连接宽带 精 11、
弹出编辑触发器对话框,在高级设置选项中勾选“延迟任务时间”,在框中输入“3秒”,单击两次“确定”按钮
Windows 7怎样设置开机自动连接宽带 精 12、
打开宽带连接,在界面中单击“属性”按钮
Windows 7怎样设置开机自动连接宽带 精 13、
在宽带连接属性窗口中单击“选项”标签,在拨号选项栏中将“连接时显示进度”和“提示名称、密码和证书等”的复选框去掉,单击“确定”按钮
Windows 7怎样设置开机自动连接宽带 精_开机自动连接宽带
 爱华网
爱华网