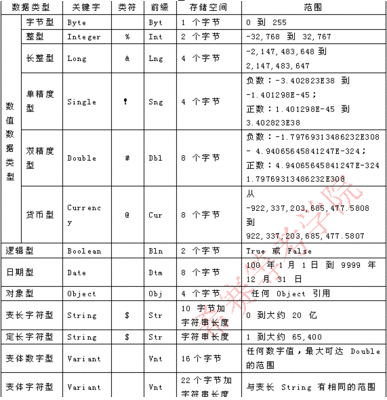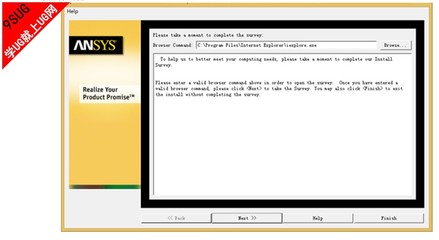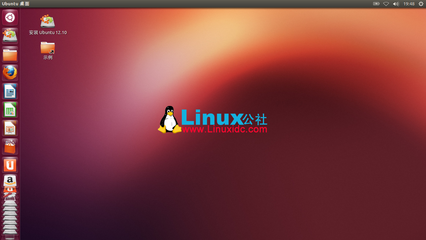会声会影是一款比较简单的视频编辑软件,很容易上手,可以轻松的编辑各种视频,本教程
将简单的介绍会声会影10的基本操作和保存制作好的视频
会声会影10入门教程——工具/原料会声会影10
会声会影10入门教程——步骤/方法会声会影10入门教程 1、
首先当然是下载会声会影10并安装
会声会影10入门教程 2、
安装后点击会声会影10图标,启动会声会影10
会声会影10入门教程 3、
启动后如下图所示,选择【会声会影编辑器】
会声会影10入门教程 4、
看到如下图所示的界面:
会声会影10入门教程 5、
主菜单:编辑、效果、覆叠、标题、音频、分享
会声会影10入门教程 6、
这些你都可以点击看看,熟悉一下操作界面,其实一看都明白了
会声会影10入门教程 7、
会声会影10怎样插入文件:
会声会影10入门教程 8、
如下图所示,点击【视频】旁边的倒三角形小箭头,会出现:视频、图像、音频、标题、Flash 动画,你可以通过这里选择需要插入的文件
会声会影10入门教程_会声会影10教程
会声会影10入门教程 9、
例如插入图片文件,就通过点击【倒小三角形】选择【图像】,然后再点击旁边的【文件夹】图标就可以寻找到你需要插入的文件,不懂得可以看下面的图片
会声会影10入门教程 10、
会声会影10怎样插入文字:
会声会影10入门教程 11、
通过点击【标题】这时,预览屏幕就会出现“双击这里可以添加标题”的字样,这时双击预览屏幕就可以添加文字
会声会影10入门教程 12、
会声会影10怎样叠加画面:
会声会影10入门教程 13、
1、首先通过点击【倒小三角形】选择【图像】或者【视频】,然后再点击旁边的【文件夹】图标找到你需要插入的【图像】或者【视频】
会声会影10入门教程 14、
2、接着将需要叠加的文件,拖动到如下图所示的【时间轴视图】中就可以叠加在一起
会声会影10入门教程_会声会影10教程
会声会影10入门教程 15、
如果需要叠加多个画面就点击【时间轴视图】旁边的【覆叠管理器】选择多个覆叠轨
会声会影10入门教程 16、
会声会影10怎样插入背景音乐和局部声音:
会声会影10入门教程 17、
1、打开你需要添加的音乐文件,打开方法可以按照步骤6所示,只不过你需要选择【音频】按钮
会声会影10入门教程 18、
2、打开后,需要将你需要插入的文件拖入音乐符号就可以插入背景音乐,假如拖入话筒就插入局部的声音
会声会影10入门教程 19、
会声会影10怎样保存文件:
会声会影10入门教程 20、
点击主菜单的【分享】按钮,选择【创建视频文件】选择你需要转换的格式,然后保存到指定的文件夹上即可
会声会影10入门教程_会声会影10教程
会声会影10入门教程 21、
会声会影10格式说明:
会声会影10入门教程 22、
如果你想保存为最清晰的格式,可以选择上图中 PAL DV(4:3)或者(16:9)就会转换成avi格式,不过缺点是转换后文件比较大
会声会影10入门教程 23、
如果想会声会影10保存的文件小,就选择PAL DVD(4:3)或者(16:9)这样保存的文件会小点,清晰度不错
会声会影10入门教程 24、
如果想保存的文件更小而且清晰度还可以就选择PAL MPEG2(720x576),这样保存的格式比较小,而且清晰度还可以
会声会影10入门教程 25、
分享一个我用会声会影制作的视频
很抱歉,视频数据暂时无法显示会声会影10入门教程——注意事项教程到此结束,如果你不明白,可以在此留言,我会一一回复的
 爱华网
爱华网