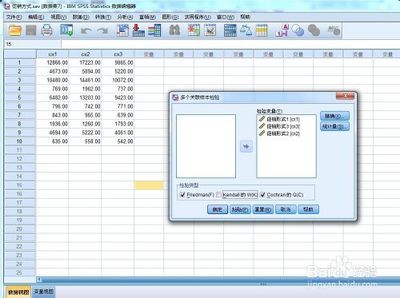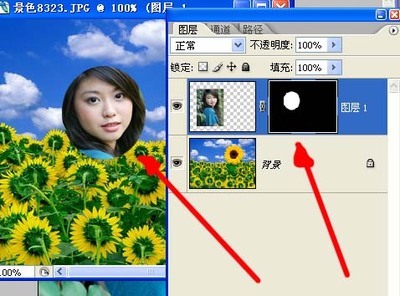photoshop软件PS文字特效教程:设计超酷的火焰效果金属字——步骤/方法
PS文字特效教程:设计超酷的火焰效果金属字 1、
先欣赏一下效果图:
PS文字特效教程:设计超酷的火焰效果金属字 2、
1.新建一个800 * 600像素的文件,背景填充为黑色,然后打上灰色的文字,字体大小自己把握,再删格化图层。
PS文字特效教程:设计超酷的火焰效果金属字 3、
2.载入图层1选区,选取通道按红筐里的工具,就会得到Alpha1图层,填充为白色,然后进行4次高斯模糊,数值依次为:8,4,2,1。回到图层1,高斯模糊一下数值为1
PS文字特效教程:设计超酷的火焰效果金属字_photoshop文字特效
PS文字特效教程:设计超酷的火焰效果金属字 4、
3.对图层1执行:滤镜 > 渲染 > 光照效果,参数设置如下图
PS文字特效教程:设计超酷的火焰效果金属字 5、
4.再按Ctrl + M调曲线,参数设置如下图
PS文字特效教程:设计超酷的火焰效果金属字 6、
5.按Ctrl + B调色彩平衡,调成自己喜欢的颜色。
PS文字特效教程:设计超酷的火焰效果金属字_photoshop文字特效
PS文字特效教程:设计超酷的火焰效果金属字 7、
6.调好颜色后,把图层1复制一份
PS文字特效教程:设计超酷的火焰效果金属字 8、
7.回到图层1副本执行菜单:滤镜 > 模糊 > 动感模糊数值不要太大,效果如下图

PS文字特效教程:设计超酷的火焰效果金属字 9、
8.然后选择涂抹工具对副本1进行涂抹效果如下图
PS文字特效教程:设计超酷的火焰效果金属字_photoshop文字特效
PS文字特效教程:设计超酷的火焰效果金属字 10、
9.加上自己手绘的剑,按照上面的步骤制作出金属效果如下图
PS文字特效教程:设计超酷的火焰效果金属字 11、
10.新建一个图层,用画笔工具点上一些装饰的小点
PS文字特效教程:设计超酷的火焰效果金属字 12、
11.换上自己喜爱的背景完成最终效果。
PS文字特效教程:设计超酷的火焰效果金属字_photoshop文字特效
PS文字特效教程:设计超酷的火焰效果金属字——注意事项火焰字效果的制作方法有很多,只要我们掌握它的相关技巧,就能制作出各种各样的火焰字效果。
 爱华网
爱华网