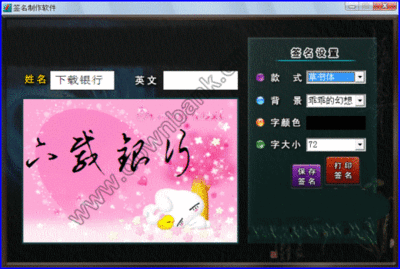拼图图片是我们经常见到的一种图片样式,也是小孩子喜欢玩的一种小游戏,我们现在要做一个拼图的完整图片,该图片可以被打印出来供孩子玩拼图,也可以放到qq相册作为封面,这种封面现在很流行啊。下面我们就来做一个吧:
怎样制作拼图图片 精——工具/原料photoshop
怎样制作拼图图片 精——步骤/方法怎样制作拼图图片 精 1、

打开ps以后,按下ctrl+n ,新建一个文件,参数设置如图所示,主要是要设置像素、宽度高度
怎样制作拼图图片 精 2、
使用放大镜工具,将画布放大到如图所示大小,方便我们的绘图
怎样制作拼图图片 精 3、
使用钢笔工具,绘制一个如图所示的图形,注意该图形的上下两头是与画布的上下两边交叉的,也就是两头必须紧挨着画布边缘
怎样制作拼图图片 精_拼图制作
怎样制作拼图图片 精 4、
使用标尺线,拖动到如图所示的位置,大概位于画布的中心线上
怎样制作拼图图片 精 5、
使用添加锚点工具,然后将锚点拖动到标尺线上,如图所示
怎样制作拼图图片 精_拼图制作
怎样制作拼图图片 精 6、
新建一个图层1,在该图层上操作,接着使用画笔工具,设置参数如图所示,主要设置的参数是画笔直径为2,颜色为黑色
怎样制作拼图图片 精 7、
在路径面板,点击下面的这个【描边路径】按钮,对路径描边,你会看到如图所示的效果。
怎样制作拼图图片 精_拼图制作
怎样制作拼图图片 精 8、
将图层1复制三次,并合并成一个图层,你会看到线条更加的清晰了。
这是更加清晰的线条样式了:
怎样制作拼图图片 精_拼图制作
怎样制作拼图图片 精 9、
打开一个你想制作拼图效果的照片,然后用移动工具,把做好的这个曲线图层拖拽到照片中,形成一个新的图层
怎样制作拼图图片 精 10、
按下shift+alt不松手,然后用鼠标拖动该曲线,你会看到曲线被复制了一次,连续的复制,得到下面的这个效果
怎样制作拼图图片 精_拼图制作
怎样制作拼图图片 精 11、
隐藏背景照片,然后合并所所有可见图层,如图所示
怎样制作拼图图片 精 12、
按下shift+alt不松手,然后向右拖拽,复制曲线,得到下面的这个效果,尽量让曲线之间的距离相等。再合并所有的可见图层
怎样制作拼图图片 精_拼图制作
怎样制作拼图图片 精 13、
急着回到我们开始绘制的曲线,执行:图像--图像旋转--90度。将画布旋转
怎样制作拼图图片 精 14、
将其拖拽到照片中,如图所示,同样的方法得到一个横向的曲线
怎样制作拼图图片 精_拼图制作
怎样制作拼图图片 精 15、
合并所有曲线构成的图层,然后显示背景图层,如图所示
怎样制作拼图图片 精 16、
在图层面板中,点击图层样式按钮,在打开的下拉列表中,选择【斜面和浮雕】
怎样制作拼图图片 精 17、
在打开的图层样式对话框中,设置参数如图所示:样式为外斜面,方法是平滑,深度为100%,大小为3,软化为1或者0,然后点击确定按钮。
怎样制作拼图图片 精_拼图制作
怎样制作拼图图片 精 18、
这样拼图效果就制作好了,如图你要保存该图片,参考下面一步
怎样制作拼图图片 精 19、
在菜单栏上执行:文件--存储为。在打开的另存为对话框中,设置保存的格式为JPEG
 爱华网
爱华网