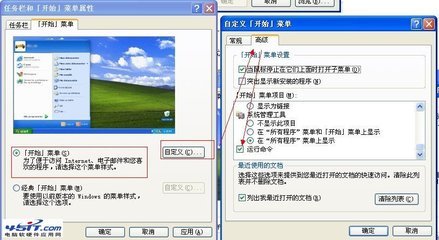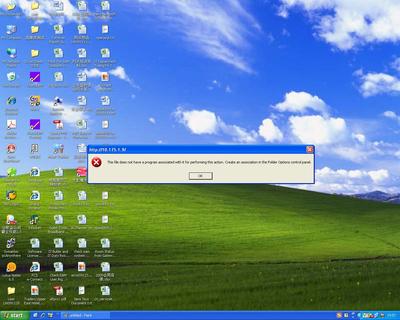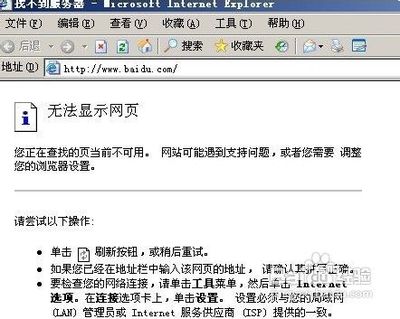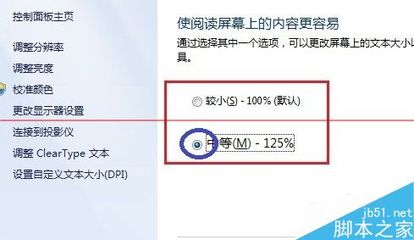
桌面图标显示不正常怎么办?快速恢复不正常图标——简介
由于程序下载的种种问题,或电脑分辨率的问题,应用程序图标或文件图标会显示不正常,像下图一样。有时候会莫名其妙的不正常,不知道原因出在哪,不知道原因不要紧,知道怎么恢复就行了。下面介绍两种最简单的方法,供不知道原因的读者使用。
桌面图标显示不正常怎么办?快速恢复不正常图标——工具/原料计算机,鼠标,键盘。
桌面图标显示不正常怎么办?快速恢复不正常图标——方法一桌面图标显示不正常怎么办?快速恢复不正常图标 1、
找到“控制面板”,打开它。
桌面图标显示不正常怎么办?快速恢复不正常图标 2、
在“控制面板”中找到“显示”。
桌面图标显示不正常怎么办?快速恢复不正常图标 3、
打开“显示”,看到显示比例,选择与当前比例不同的显示比例,然后注销电脑。
桌面图标显示不正常怎么办?快速恢复不正常图标_桌面图标显示不正常
桌面图标显示不正常怎么办?快速恢复不正常图标 4、
注销完成后,按照以上步骤,再改回原先显示比例然后在注销即可解决问题。
桌面图标显示不正常怎么办?快速恢复不正常图标 5、
下面就显示正常。
桌面图标显示不正常怎么办?快速恢复不正常图标——方法二桌面图标显示不正常怎么办?快速恢复不正常图标 1、
右键点击显示不正常的图标选择“属性”。
桌面图标显示不正常怎么办?快速恢复不正常图标_桌面图标显示不正常
桌面图标显示不正常怎么办?快速恢复不正常图标 2、
属性中快捷方式,点击更改图标。
桌面图标显示不正常怎么办?快速恢复不正常图标 3、
浏览。
桌面图标显示不正常怎么办?快速恢复不正常图标 4、
找到程序所在的文件,选择可以用的图标图像,确定,应用即可。
桌面图标显示不正常怎么办?快速恢复不正常图标_桌面图标显示不正常
桌面图标显示不正常怎么办?快速恢复不正常图标 5、
显示正常。
桌面图标显示不正常怎么办?快速恢复不正常图标——注意事项这里只介绍两种我认为比较简单,快速的方法。专业人士不要嘲笑。
图标显示不正常,还有其他原因,比如没有打开文件的程序,文件也会显示不正常,这种方法就不行了,请读者分清原因。
 爱华网
爱华网