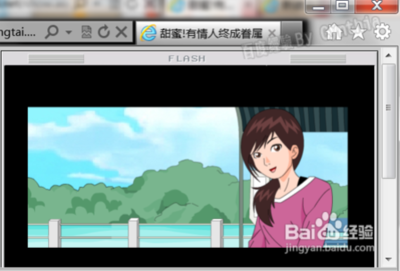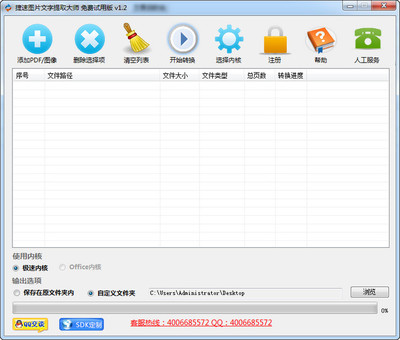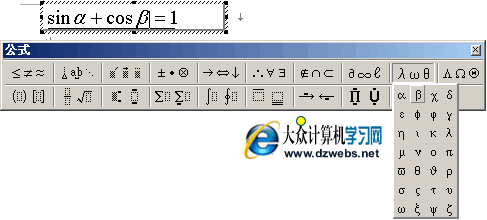很多文字有时是以图片的形式存在的,比如扫描的图片,再比如网上的一文字截图,如果要一个字一个字的输入实在太慢了,所以我们需要自动识别的软件来帮我们识别文字
如何识别图片中的文字,并把图形转换成文本——方法/步骤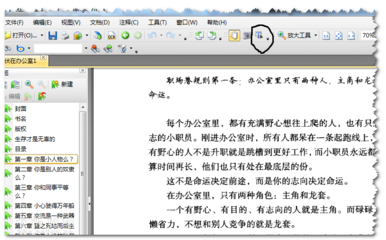
如何识别图片中的文字,并把图形转换成文本 1、
这里我们直接使用office的软件,就是平时你们用的办工软件,不过不是word而是Microsoft Office Document Imaging,大家也不要去找这个软件,当你安装word文档(其实大多数人都是装的office,只是自已都不是很清楚)时,这个软件已自动装上,如果没有装的,请下载并安装office软件,完整版本的
如何识别图片中的文字,并把图形转换成文本 2、
选择"开始"-->"所有程序"
如何识别图片中的文字,并把图形转换成文本 3、
选择microsoft office
如何识别图片中的文字,并把图形转换成文本 4、
选择"Microsoft Office 工具",再选"Microsoft Office Document Imaging"
如何识别图片中的文字,并把图形转换成文本 5、
没错,这个就是图形文字识别的界面了,不过这个程序只能识别TIF格式的图形,所以我们要先对将要进行识别的图片进行处理
如何识别图片中的文字,并把图形转换成文本_识别图片文字
如何识别图片中的文字,并把图形转换成文本 6、
比如我要识别这张图片上的文字,这张图片的格式是PNG的,首先我要把它转换成TIF格式的
如何识别图片中的文字,并把图形转换成文本 7、
在图形文件上,右击,选择"编辑"
如何识别图片中的文字,并把图形转换成文本 8、
点击图中圈中的图标
如何识别图片中的文字,并把图形转换成文本_识别图片文字
如何识别图片中的文字,并把图形转换成文本 9、
选择将图片另存为
如何识别图片中的文字,并把图形转换成文本 10、
在另存为的下位选择框中,选择TIFF的格式
如何识别图片中的文字,并把图形转换成文本 11、
点击保存,保存图片
如何识别图片中的文字,并把图形转换成文本_识别图片文字
如何识别图片中的文字,并把图形转换成文本 12、
我们回到"Microsoft Office Document Imaging",点击打开文档的图标,如图
如何识别图片中的文字,并把图形转换成文本 13、
选择我们刚刚保存好的图形文件
如何识别图片中的文字,并把图形转换成文本 14、
OK,这就是打开后的图形
如何识别图片中的文字,并把图形转换成文本_识别图片文字
如何识别图片中的文字,并把图形转换成文本 15、
我们可以选择"将文本发送到WORD"来保存文本,千万要注意这里,如果你还没有安装ocr图形识别,这里会提示你安装的,你照着向导自动安装即可
如何识别图片中的文字,并把图形转换成文本 16、
选择"使用OCR识别文本",你可以选择性地选择你要保存的部分文字
如何识别图片中的文字,并把图形转换成文本 17、
如图,执行上一步之后,你可以在这里选择蓝框的文字另存,这样不必保存整个图片的所有文本
如何识别图片中的文字,并把图形转换成文本_识别图片文字
 爱华网
爱华网