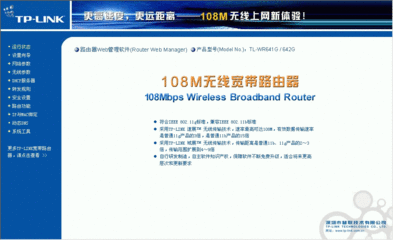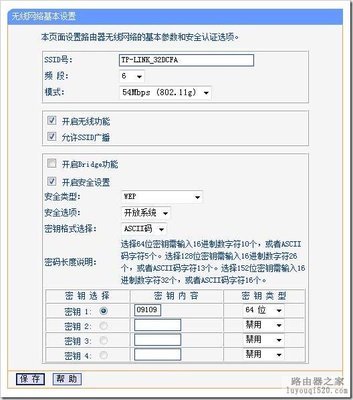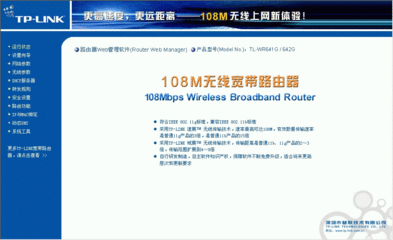网络服务商提供了上网帐号和密码,如何设置TP-LINK路由器上网呢?下面来向大家展示如何设置的详细步骤。
如何设置TP-LINK路由器上网?路由器上网设置——工具/原料TP-LINK路由器
电脑
网线
浏览器
如何设置TP-LINK路由器上网?路由器上网设置——方法/步骤如何设置TP-LINK路由器上网?路由器上网设置 1、
用网线连接好TP-LINK路由器和电脑。在浏览器中输入192.168.1.1,打开TP-LINK路由器登录界面,默认的登录用户和密码均为admin。如下图:
如何设置TP-LINK路由器上网?路由器上网设置 2、
在TP-LINK路由器左边找到“设置向导”,点击进入设置向导界面,在设置向导界面点击“下一步”,如下图:
如何设置TP-LINK路由器上网?路由器上网设置 3、
在“设置向导-上网方式”界面,选择“让路由器自动选择上网方式”选项,点击“下一步”,如下图:
如何设置TP-LINK路由器上网?路由器上网设置 4、
TP-LINK路由器会检测当前的网络环境,如下图:
如何设置TP-LINK路由器上网?路由器上网设置_路由器上网设置
如何设置TP-LINK路由器上网?路由器上网设置 5、
TP-LINK路由器检测好当前的网络环境后,进入到上网用户名密码输入界面,在该界面中,在“上网帐号”输入框中输入网络服务商提供的上网帐号,在“上网口令”和“确认口令”中输入网络服务商提供的上网密码,点击“下一步”,如下图:
如何设置TP-LINK路由器上网?路由器上网设置 6、
上一步进行上网用户名和密码输入输入后,进入到“设置向导-无线设置”,该界面用来设置无线网络参数。在“SSID输入框”中输入无线网的显示名称,该名称用于查找设置的无线网,在“WPA-PSK/WPA2-PSK PSK密码”输入框中输入无线密码,该密码即是无线上网密码。设置好后,点击“下一步”,如下图:
如何设置TP-LINK路由器上网?路由器上网设置 7、
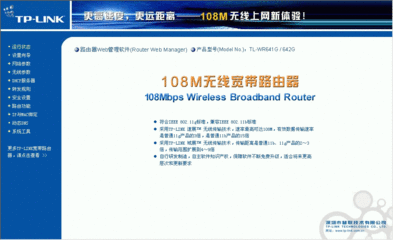
设置好上一步后,进入到设置向导完成界面,点击“完成”即可完成TP-LINK路由器上网设置。
如何设置TP-LINK路由器上网?路由器上网设置_路由器上网设置
 爱华网
爱华网