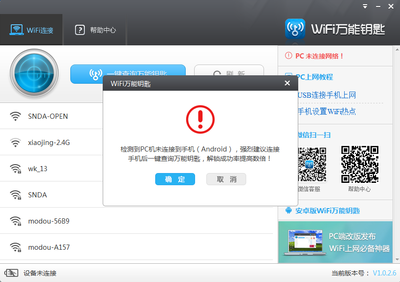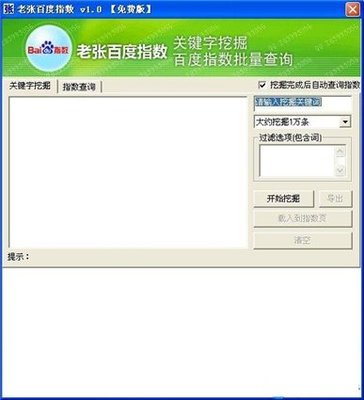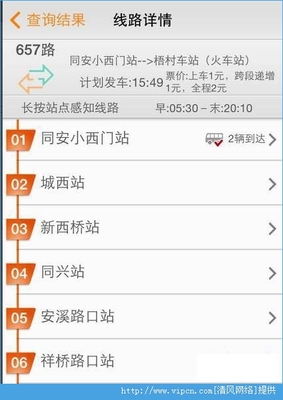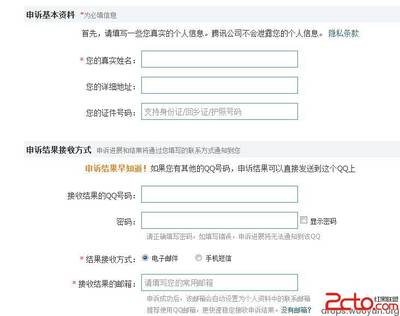Adobe Photoshop,简称“PS”,是一个由Adobe Systems开发和发行的图像处理软件。Photoshop主要处理以像素所构成的数字图像。使用其众多的编修与绘图工具,可以更有效的进行图片编辑工作。
选区是我们使用Photoshop最常做的事情,磁性套索工具就是一个非常好用的选区工具,下面分享一下磁性套索工具的简单使用。
Photoshop磁性套索工具怎么使用——工具/原料Photoshop
电脑
Photoshop磁性套索工具怎么使用 1、
打开Photoshop软件,导入一张图片。
Photoshop磁性套索工具怎么使用 2、
选择工具箱中的磁性套索工具。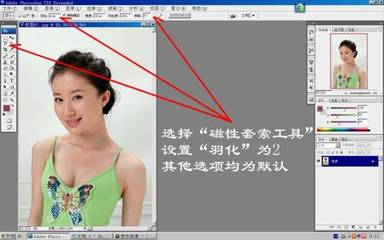
磁性套索工具主要适用于颜色差异较大的图片,也就是说我们想要选择的部分和背景色在颜色上相差很大。
磁性套索工具的选择:在套索工具上按住鼠标的左键在二级菜单中选择磁性套索工具即可。
Photoshop磁性套索工具怎么使用 3、
在需要选择的图像上单机鼠标左键,然后移动鼠标软件就会自动识别你想要的选区。
Photoshop磁性套索工具怎么使用_磁性套索工具
Photoshop磁性套索工具怎么使用 4、
选区结束的时候再次单机鼠标左键,这时的选区就会自动的闭合为我们常见的蚂蚁线。
Photoshop磁性套索工具怎么使用 1、
选择磁性套索工具之后在软件的菜单中会出现几个选项。
羽化。
多有的选区工具都有这个功能,主要是对选区的抠图进行一个颜色上的过度,使我们扣取的图片看起来更加的真实,与想要合成的背景融合的更好。羽化的数值需要在绘画选区之前进行设定,否则无效。数值不易过大,一般调整在5到20之间即可。
Photoshop磁性套索工具怎么使用 2、
宽度和对比度。
宽度和对比度主要是设置选区线的宽度和对比度以便我们能够区分我们绘制的选区边界在哪里。
Photoshop磁性套索工具怎么使用_磁性套索工具
Photoshop磁性套索工具怎么使用 3、
频率。
频率主要是设置磁性套索工具绘制的选择点之间的距离,也就是点的频率。频率越高,数量就越多,反之越少。
Photoshop磁性套索工具怎么使用 1、
使用磁性套索工具的过程中难免会出现一些不满意的情款,如果某个部分的控制点的位置出现了偏差,可以按Backspace键删除然后重新取样。
Photoshop磁性套索工具怎么使用 2、
手动添加控制点。我们有时扣取的图片不规则,有很多的拐角,这时就需要我们手动添加点,在想要添加点的位置单机鼠标左键即可。
Photoshop磁性套索工具怎么使用_磁性套索工具
 爱华网
爱华网