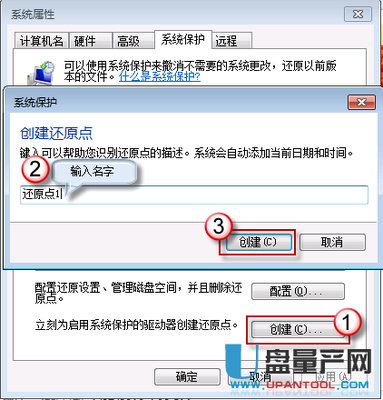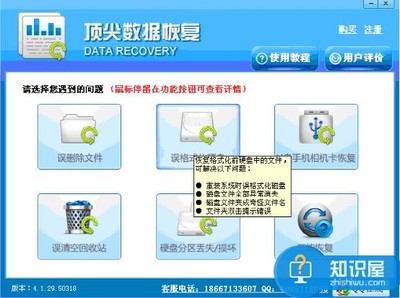很多朋友在整理电脑中文件的时候,误删了有用的文件, 接着又清空了回收站,才突然想把这个文件找回来。只要你还没有进行磁盘清理,以下的方法都可以帮你把文件找回来。
怎么恢复回收站清空的文件——工具/原料电脑
回收站
怎么恢复回收站清空的文件——方法/步骤怎么恢复回收站清空的文件 1、
打开桌面右下角【开始】,选择【运行】。
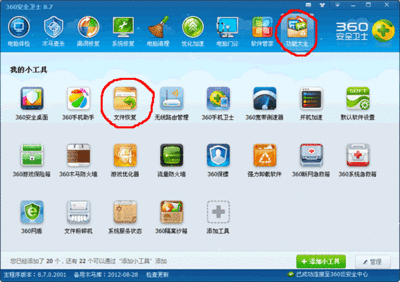
怎么恢复回收站清空的文件 2、
输入【regedit】,点击【确定】,进入注册表。
怎么恢复回收站清空的文件 3、
选中【HKEY_LOCAL_MACHINE】文件夹,点击前面的【+】号打开文件夹。
怎么恢复回收站清空的文件_找回回收站删除的文件
怎么恢复回收站清空的文件 4、
选中【SOFTWARE】文件夹,点击前面的【+】号打开文件夹。
怎么恢复回收站清空的文件 5、
选中【Microsoft】文件夹,点击前面的【+】号打开文件夹。
怎么恢复回收站清空的文件 6、
选中【Windows】文件夹,点击前面的【+】号打开文件夹。
怎么恢复回收站清空的文件_找回回收站删除的文件
怎么恢复回收站清空的文件 7、
选中【CurrentVersion】文件夹,点击前面的【+】号打开文件夹。
怎么恢复回收站清空的文件 8、
选中【Explorer】文件夹,点击前面的【+】号打开文件夹。
怎么恢复回收站清空的文件 9、
选中【Desktop】文件夹,点击前面的【+】号打开文件夹。
怎么恢复回收站清空的文件_找回回收站删除的文件
怎么恢复回收站清空的文件 10、
选中【NameSpace】文件夹,右键点击。
怎么恢复回收站清空的文件 11、
选择【新建】-【项】。
怎么恢复回收站清空的文件 12、
将新建的【项】命名为【{645FFO40——5081——101B——9F08——00AA002F954E}】。
怎么恢复回收站清空的文件_找回回收站删除的文件
怎么恢复回收站清空的文件 13、
选中右边的【默认】,右键【修改】。
怎么恢复回收站清空的文件 14、
输入【回收站】,【确定】。
怎么恢复回收站清空的文件 15、
重启你的电脑,打开回收站,即可找回近段时间删除的文件。
怎么恢复回收站清空的文件_找回回收站删除的文件
怎么恢复回收站清空的文件——注意事项如果此方法无法找回文件,原因可能是在此之前进行过同样的操作后还没有还原,或者是系统有所损坏。建议大家借助第三方软件进行恢复。
 爱华网
爱华网