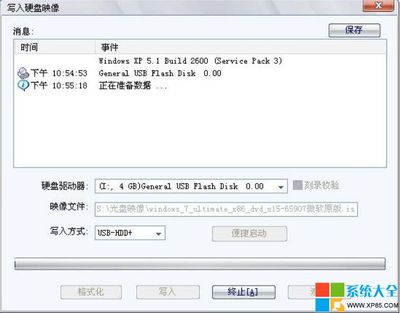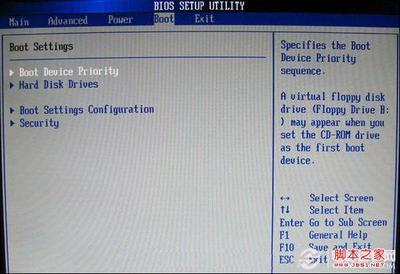系统的损坏,如何才能不重装系统,而且还能快速的修复系统呢?今天u启动小编就来教教大家如何利用u盘启动盘来修复系统引导文件。
怎么用u盘启动盘修复系统——方法/步骤怎么用u盘启动盘修复系统 1、
首先,我们得利用u启动v5.0软件制作好的启动u盘进入PE系统。
怎么用u盘启动盘修复系统 2、
进入到PE系统后,依次如下操作“开始”菜单→“程序(p)”→“系统维护”→“Windows启动修复”,打开Windows启动修复工具。
怎么用u盘启动盘修复系统 3、
运行Windows系统引导生成/修复工具后,请输入您所需要修复的当前系统类型。
怎么用u盘启动盘修复系统_u盘修复系统
怎么用u盘启动盘修复系统 4、
找到您当前操作系统,并输入对应序号,且点击回车键“Enter”即可!
怎么用u盘启动盘修复系统 5、
选择系统类型完毕后,在下图所示的方框中输入相应的字符进入相应的操作;如下图所示:
怎么用u盘启动盘修复系统 6、
若您的系统盘是c盘只需在方框中输入“1”,点击“Enter”键即可;(今天u启动小编给大家演示另一种操作方法)
无论您的系统是否在c盘,都可以在方框中输入“2”,点击“Enter”键进入操作;如下图所示:
怎么用u盘启动盘修复系统_u盘修复系统
怎么用u盘启动盘修复系统 7、
到此步骤时,我们需要输入需要修复的目标磁盘盘符,如下图所示:
怎么用u盘启动盘修复系统 8、
输入所需要修复磁盘的盘符后,点击“Enter”键即可,如下图所示:
怎么用u盘启动盘修复系统 9、
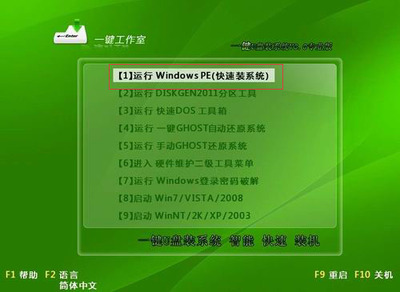
修复的过程需要等待一小段时间,请耐心等待;如下图所示:
怎么用u盘启动盘修复系统_u盘修复系统
怎么用u盘启动盘修复系统 10、
若是您的系统装在其他盘,那么就需要修改boot.ini文件,,此时我们只需要点击任意键即可继续操作,如下图所示:
怎么用u盘启动盘修复系统 11、
进入到boot.ini文件后,就可以修改相应的文件内容,修改完毕点击左上方的“保存”按钮;保存后点击右上方“关闭”按钮即可,如下图所示:
怎么用u盘启动盘修复系统 12、
现在,u 启动小编就已将如何修复电脑磁盘数据的具体过程教给大家了,不知道大家学的怎样了?!
 爱华网
爱华网