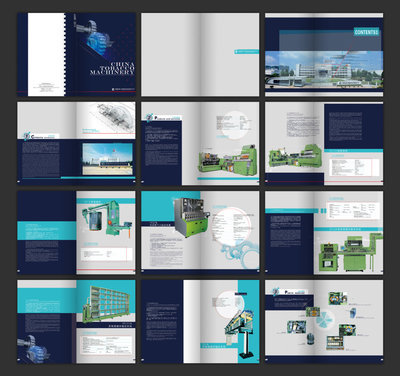在工作交际中、会见客户、接待客户等场合,呈上自己的名片,给人留下一个好印象,争取保持联系,个人感觉,名片的设计要已简约大方为主,雅而不俗,才能给人留下不错的印象。今天咱们就学学如何用Photoshop设计名片。
图文教您轻松学会用PS设计制作名片——工具/原料Photoshop CS5
图文教您轻松学会用PS设计制作名片——方法/步骤图文教您轻松学会用PS设计制作名片 1、
设计名片前,首先得了解名片的相关知识,如规格尺寸、出血尺寸、像素大小等等。一般名片标准尺寸为:90mm X 54mm 90mmX 50mm 90mmX 45mm。像素一般为350PI以上,加上出血尺寸,所以我们设计时设置的文档尺寸必须为:94mm X 58mm94mm X 54mm94mm X 49mm
咱们今天以最常见的尺寸:90MM X 54MM为例来介绍简约名片的设计。
打开Photoshop,新建一个文档,规格尺寸设置为宽度94MM,高度58MM,分辨率400,颜色模式CMYK,然后点击确定。如图1所示。
图文教您轻松学会用PS设计制作名片 2、
在新建文档中显示标尺(视图—标尺),然后拖拉辅助线,把出血用辅助线标示出来,如此,设计的时候才有一个清晰的设计范围哦。如图2所示。有时为了辅助线的准确性,可以放大图像进行拖拉辅助线,相对会准确好多。
图文教您轻松学会用PS设计制作名片 3、
到此,名片的大小基本上显示出来了,接下来就是往文档中添加元素了,何为元素呢,就像 装修房子一样,名片也得装饰一下,既美观又大方的名片更容易吸引别人的眼球,更容易让别人收藏。仁者见仁智者见智,人与人的欣赏角度不同,审美观也不同,今天咱们只是粗放式的设计,目的就是引领亲们知道如何设计名片,名片的具体风格就交由亲们根据自己欣赏角度设计吧。好了,废话少说,咱们继续……
通过自己构思、想象,再加上参考别人的名片,如图3所示,咱们拉出如图中所示的辅助线。
图文教您轻松学会用PS设计制作名片 4、
设置前景色颜色为灰色(C6c7bc),如图4所示。
图文教您轻松学会用PS设计制作名片_ps名片尺寸
图文教您轻松学会用PS设计制作名片 5、
设置铅笔笔触的大小为5.然后用钢笔工具画出如图5中(5-1)所示的路径,然后右击钢笔工具选择“描边路径”,在弹出的对话框中选择“铅笔”如图(5-2),然后点击确定,描边路径后的效果如图(5-3)所示。
图文教您轻松学会用PS设计制作名片 6、

为了清晰构图,把刚刚拉出的辅助线(除了出血线)去掉。
然后再拖拉出如图6所示的辅助项,用多边形套索工具勾出如图6中所示范围,然后填充红色,效果如图6所示。
图文教您轻松学会用PS设计制作名片 7、
同样,用辅助线与多边形套索工具配合,得出如图7所示图形。
图文教您轻松学会用PS设计制作名片_ps名片尺寸
图文教您轻松学会用PS设计制作名片 8、
在如图8中所示位置放入自己公司的LOGO。效果如图。
图文教您轻松学会用PS设计制作名片 9、
然后在如图9所示位置放上自己公司名称,字体大小如图中所示,或者根据自己公司名称长短灵活设置字体大小、颜色、字符间距、英文名称字体大小等等。
图文教您轻松学会用PS设计制作名片 10、
然后在如图10中所示位置,分别加上名称、职位及联系信息,在这里,字体大小不是固定的,可以根据自己的情况作调整,如字体6号,行间距8等等。
图文教您轻松学会用PS设计制作名片_ps名片尺寸
图文教您轻松学会用PS设计制作名片 11、
到这里,名片的正面已经设计完成了,有的名片正面是中文,背面是英文,有的名片正面是中文,背面是产品介绍、银行信息等内容,背面比较简单就行,主要是把意思表达清楚了就可以了。只要正面学会操作了,背面轻而易举就可以完成,在这里咱们就不再累述了,主要看一下效果吧,如图11所示(由于隐私原因,马赛克了,对视觉上引起的不适还望谅解哦)。也给自己留个作业,比葫芦画瓢,练习操练一下吧。
图文教您轻松学会用PS设计制作名片——注意事项在此教程中只是引领学会设计名片的基本操作,关于名片的风格还得是根据自己需要设计、变化等等。
由于隐私原因,有的地方马赛克了,对视觉上引起的不适还望谅解哦
 爱华网
爱华网