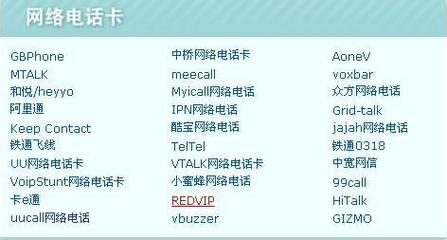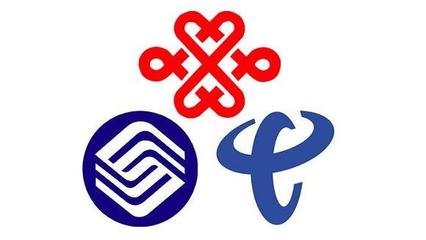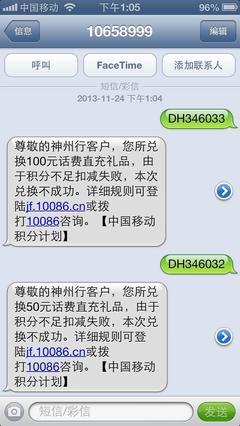win8.1、win8.1 update镜像有下载,见工具。直接用硬盘安装,解决了很多人没有用U盘、光盘的麻烦,而且安装简单易懂。看到很多同学使用老的方法硬盘安装WIN8都杯具了,其实是方法改了,而且老的XP的PE现在也没法在WIN8下安装,所以做了个图解安装。
硬盘安装win8.1过程——工具/原料win8.1ios镜像下载链接: http://pan.baidu.com/s/1mg7Hah6 密码: p5wi
nt6 hdd installer系在链接: http://pan.baidu.com/s/1gdDqVyN 密码: 9cds
win8.1 update链接: http://pan.baidu.com/s/1pJsHZbt 密码: 9nop
硬盘安装win8.1过程——方法/步骤硬盘安装win8.1过程 1、
1、首先下载上面链接给出的Win8.1,然后用winrar、winzip、7Z、好压、软碟通等等解压,然后复制到根目录,如果你不知道什么是根目录,那就直接复制到D盘下和我下图一样的位置,这个分区内有其它的文件没关系,不影响安装系统
硬盘安装win8.1过程 2、
下载本帖上面工具里面的nt6 hdd installer,解压后,把nt6hdd installer v3.1.2.exe复制到和刚才解压出来的Win8一个目录下,如下图,然后右键点击NT6,选择以管理员身份运行
硬盘安装win8.1过程 3、
我是在Win7下安装的,选择2,你可以看一下NT6的提示,如果是XP那么选1
硬盘安装win8.1过程 4、
提示安装完成,重启电脑e:Es4;s(?p?-language:ZH-CN;mso-bidi-language:AR-SA'>NT6的提示,如果是XP那么选1??rf(?p?ii-font-family:Arial;mso-hansi-font-family:Arial;mso-bidi-font-family:Arial;mso-ansi-language:EN-US;mso-fareast-language:ZH-CN;mso-bidi-language:AR-SA'>,选择以管理员身份运行(nt6hdd installer下载链接: http://pan.baidu.com/s/1dDj6LBb密码: fr1a )
硬盘安装win8.1过程_win8硬盘安装
硬盘安装win8.1过程 5、
重启的时候多了下面的nt6 hdd installer mode 2 [启动EMS],通过键盘的上下选中,回车进入
硬盘安装win8.1过程 6、
开始加载安装文件,稍等一下
硬盘安装win8.1过程 7、
直接点下一步
硬盘安装win8.1过程_win8硬盘安装
硬盘安装win8.1过程 8、
这里选择现在安装
硬盘安装win8.1过程 9、
Win8.1的安装程序正在启动
硬盘安装win8.1过程 10、
选择我接受许可条款,然后点击下一步
硬盘安装win8.1过程_win8硬盘安装
硬盘安装win8.1过程 11、
这里一定要选择【自定义:仅安装安装Windows(高级)】,别选上面那个升级安装,否则会非常漫长
硬盘安装win8.1过程 12、
这一步很重要,要格式化你的系统盘,如果不格式化的话,安装好以后,会有两个系统!点击:驱动器选项(高级)
硬盘安装win8.1过程 13、
这时驱动器选项(高级)会消失,然后会多出删除、格式化和新建三个选项,选中你要安装的分区,一般为C盘,然后点格式化,在弹出的框里选ok,然后选中刚才格式化的分区,点下一步
硬盘安装win8.1过程_win8硬盘安装
硬盘安装win8.1过程 14、
如果你是新硬盘,可以选择新建,建立新的分区,以前装过系统的老硬盘,可以跳过此步
硬盘安装win8.1过程 15、
然后就开始自动安装Win8了,这一步时间比较长,耐心等待一下
硬盘安装win8.1过程 16、
安装过程中大概要重启三次
硬盘安装win8.1过程_win8硬盘安装
硬盘安装win8.1过程 17、
系统已经安装好了,下面是进行设置的阶段,输入你的电脑名称(不是账户名)
硬盘安装win8.1过程 18、
这里如果你嫌麻烦可以选择快速设置,我建议选择自定义
硬盘安装win8.1过程 19、
如果是在家里,选择是,如果是办公电脑这样的环境,建议选否
硬盘安装win8.1过程_win8硬盘安装
硬盘安装win8.1过程 20、
这里设置自动更新和隐私保护,那个SmartScreen检查文件和应用,我个人觉得没用,而且还会添倒忙
硬盘安装win8.1过程 21、
这里默认是否,可以直接下一步,如果你有兴趣愿意发送你的资料给微软,可以选成是
硬盘安装win8.1过程 22、
这一步,上买呢的查询可以打开,下面的共享信息,我个人觉得还是默认不打开的好,用的时候再打开
硬盘安装win8.1过程_win8硬盘安装
硬盘安装win8.1过程 23、
这一步可以说是Win8和Win7一个较大的不同了,使用了网络帐号,当然,电脑必须联网才行,如果你想用,可以输入你的Windows Live ID帐号,然后点下一步,使用网络账户可以更新你在商店下载的软件应用、同步浏览器书签等。如果你习惯了用Win7那样的本地帐号,点左下角的的不使用MicroSoft帐号登录
硬盘安装win8.1过程 24、
选择不使用MicroSoft帐号登录后,会出现下面这个界面,然后选择本地账户,进行设置
硬盘安装win8.1过程 25、
输入你的本地帐号的帐户名,密码可以设置,也可以留空不设置,然后点完成
硬盘安装win8.1过程_win8硬盘安装
硬盘安装win8.1过程 26、
现在Win8就安装和设置好了,下面是系统自动进行最后的设置
硬盘安装win8.1过程 27、
现在电脑已经安装好了,直接进入了Metro开始菜单,开始使用你的Win8吧
 爱华网
爱华网