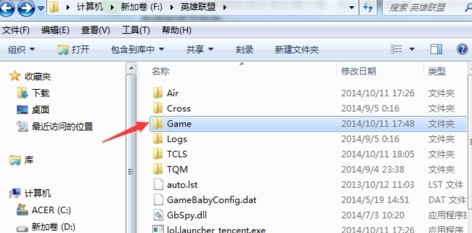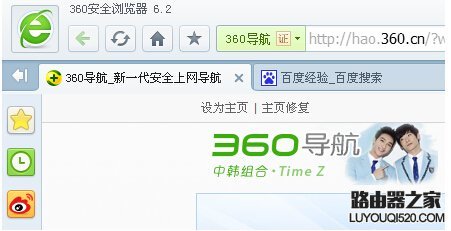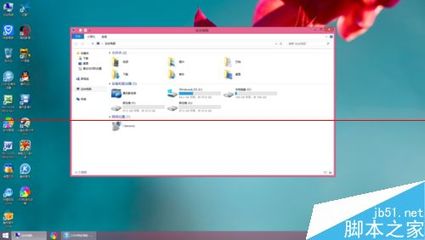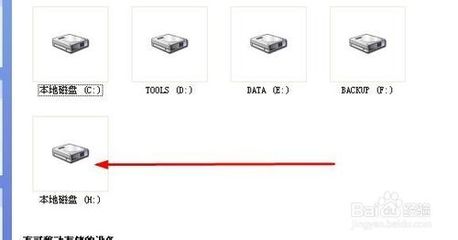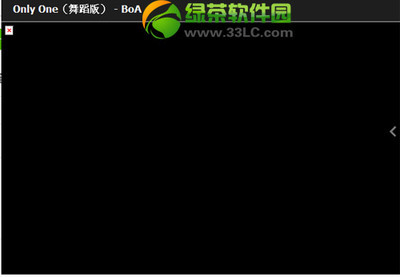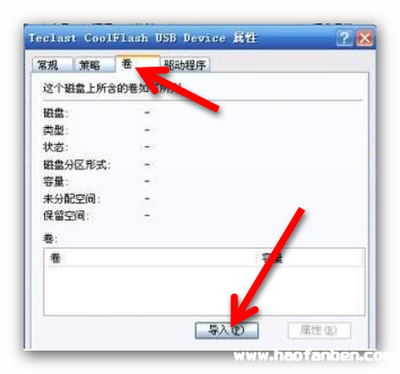
相信大家在使用电脑过程中,也会遇到电脑光盘不显示的情况,对于各类情况,小编也曾遇到过,后来成功的解决了问题,现拿来与大家一起分享一下。
电脑光驱盘符不显示怎么办——方法/步骤电脑光驱盘符不显示怎么办 1、
按键盘上的“Win+R”打开“运行”对话框,输入“regedit”打开注册表程序。
电脑光驱盘符不显示怎么办 2、
在注册表编辑器界面,依次展开【HKEY_LOCAL_MACHINE SYSTEM CurrentControlSet Control Class {4D36E965-E325-11CE-BFC1-08002BE10318}】,然后查看右侧是否存在在“UpperFilters”和“LowerFilters”键值,如果存在就将其删除掉。
电脑光驱盘符不显示怎么办 3、
最后重启一下计算机,就会发现光盘图标又显示出来啦。
电脑光驱盘符不显示怎么办 4、
如果以上方法无法解决问题,则导致光盘盘符不显示的原因及有可能是由于CMOS设置中禁用光驱所致。对此重新开机,在出现第一屏幕时,根据屏幕提示按相应的键进入CMOS设置界面。
电脑光驱盘符不显示怎么办_找不到光驱
电脑光驱盘符不显示怎么办 5、
接着进入“Standard CMOS Features”(基本设置)项。
电脑光驱盘符不显示怎么办 6、
然后在设备列表中,启动光盘设备。最后重启计算机就可以啦。
电脑光驱盘符不显示怎么办 7、
最近小编还发现了一种更简单的让光盘盘符显示的方法,就是利用”大势至USB监控程序“(打开百度,以此为关键字进行搜索,选择任意一个地址进行下载即可)来快速让光盘显示出来。
电脑光驱盘符不显示怎么办_找不到光驱
电脑光驱盘符不显示怎么办 8、
打开其程序,在其主界面中同时勾选“禁止USB存储设备”和“禁用CD/DVD光驱”项。
电脑光驱盘符不显示怎么办 9、
接着勾选“恢复USB存储设备使用”,同时取消勾选“禁用CD/DVD光驱”项。然后就会发现光盘盘符奇迹般显示出来啦。
 爱华网
爱华网