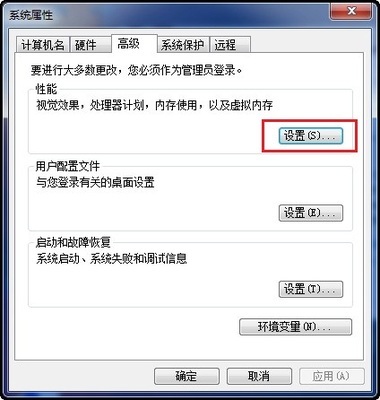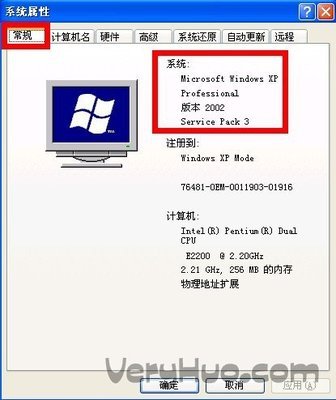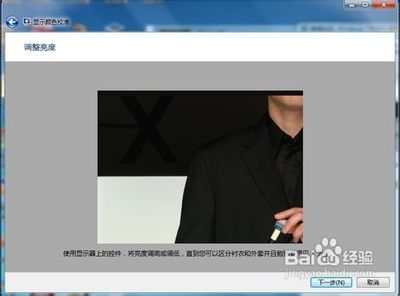刚安装好的Windows 7系统是不能直接上网的,需要建立宽带连接来进行联网。以下方法教大家如何创建宽带连接,请大家按照步骤一步一步进行操作。
Windows 7怎样创建宽带连接图标? 精——步骤/方法Windows 7怎样创建宽带连接图标? 精 1、
单击的右下角网络连接图标,点击“打开网络和共享中心”
Windows 7怎样创建宽带连接图标? 精 2、
在更改网络设置中单击“设置新的连接或网络”
Windows 7怎样创建宽带连接图标? 精 3、
选择一个连接选项,我的是家庭网络,所以选中的是“连接到 Internet”,单击“下一步”
Windows 7怎样创建宽带连接图标? 精 4、
在“您想如何连接”界面下单击“宽带(PPPoE)”按钮
Windows 7怎样创建宽带连接图标? 精_宽带连接图标
Windows 7怎样创建宽带连接图标? 精 5、
在此界面输入网络运营商提供的“用户名”和“密码”,并将“记住此密码”打勾,单击“连接”按钮
Windows 7怎样创建宽带连接图标? 精 6、
这时正在创建宽带连接和连接互联网
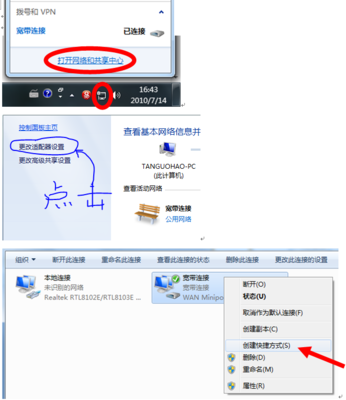
Windows 7怎样创建宽带连接图标? 精 7、
成功连接上后单击“关闭”按钮即可
Windows 7怎样创建宽带连接图标? 精_宽带连接图标
Windows 7怎样创建宽带连接图标? 精 8、
单击“网络和共享中心”界面的“更改适配器设置”
Windows 7怎样创建宽带连接图标? 精 9、
鼠标右击“宽带连接”图标,单击“创建快捷方式”按钮
Windows 7怎样创建宽带连接图标? 精 10、
弹出“Windows 无法在当前位置创建快捷方式。要把快捷方式放在桌面上吗?”的提示对话框,单击“是”按钮
Windows 7怎样创建宽带连接图标? 精_宽带连接图标
Windows 7怎样创建宽带连接图标? 精 11、
桌面上就会创建宽带连接的快捷方式图标,鼠标右键重命名,更成自己喜欢的名称
 爱华网
爱华网