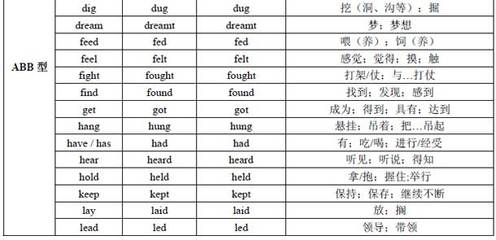excel是经常处理数据的工具,我想有些朋友可能也需要在excel怎么打分数,那么这个excel可以和word一样打出上下结构的那种分数吗,事实上excel不可以打出那样的效果,不过我们可以通过其他方式实现,下面看下具体的实现方法。
excel怎么打分数——工具/原料excelwordexcel怎么打分数——方法1
excel怎么打分数 1、
这个方法就是比较简单,就是想要的分数是56,5/6通过这个形式表现出来的
excel怎么打分数 2、
我们发现直接在excel这样输入没用,在需要输入需要的分数前先输入0 + 空格,因为我们直接输入5/6会变成日期,这样可以出现我们需要的数字
excel怎么打分数 3、
如果你真的想要的是分子分母形式的并且还分数还在同一列上,那么可以借鉴下这个方法,下面以78,59分作为演示
excel怎么打分数 4、
首先选定上下两个的单元格,分别输入7 8,和5 9
excel怎么打分数 5、

然后在每个第一个单元格右击选择单元格属性
excel怎么打分数_excel怎么打分数
excel怎么打分数 6、
选择完成后在边框下选择下边框
excel怎么打分数 7、
确定后,我们将文字居中,同时将这个单元格的横向变小,就像分子分母那样,最终就可以实现了
excel怎么打分数——方法2excel怎么打分数 1、
第二个方法借助于excel插入功能,这边以78分作为演示
excel怎么打分数_excel怎么打分数
excel怎么打分数 2、
首先在word中可以实现我们的分数功能,那么我们在word中设置好分数并且调整好大小,然后截图保存下来,接着我们利用excel插入,最终也可以显示出来,效果如下
excel怎么打分数 3、
实现具体方法是,在word中利用eq f(X,Y)公式,输入eq f(7,8),然后通过shift+f9即可打出78分
excel怎么打分数 4、
实现后,我们利用截图保存到桌面
excel怎么打分数 5、
最后点击插入图片调出即可
excel怎么打分数_excel怎么打分数
 爱华网
爱华网