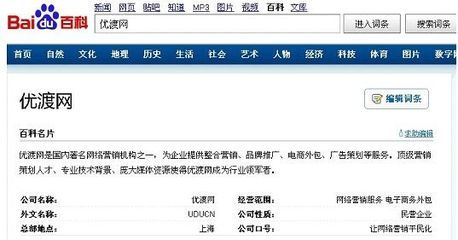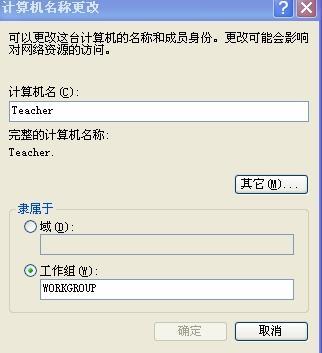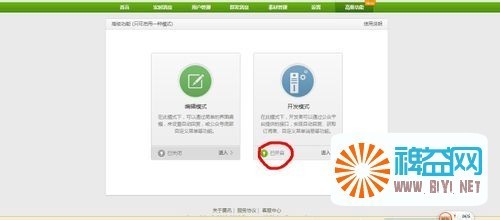我们这里所说的创建是用图形化的界面来创建数据库的。
oracle如何创建数据库——工具/原料oracle软件
电脑
oracle如何创建数据库——方法/步骤oracle如何创建数据库 1、
从Windows桌面执行“开始”→“程序”→“Oracle - <ORACLE_HOME_NAME>”→“配置和移置工具”→“Database Configuration Assistant”命令,打开Database Configuration Assistant对话框的欢迎界面,单击该界面中的“下一步”按钮
oracle如何创建数据库 2、
启用“创建数据库”选项,单击“下一步”按钮,进入“步骤2:数据库模板”界面
oracle如何创建数据库 3、
启用“一般用途或事务处理”选项,单击“下一步”按钮,进入“步骤3:数据库标识”界面
oracle如何创建数据库 4、
在“步骤3:数据库标识”界面中设置新数据库的全局数据库名,这里设置为myorcl,而数据库实例名(SID)默认与全局数据库名相同,也为myorcl
oracle如何创建数据库 5、
设置好口令后,单击“下一步”按钮,进入“步骤6:存储选项”界面,在该界面中启用“文件系统”选项
oracle如何创建数据库_oracle 创建数据库
oracle如何创建数据库 6、
单击“下一步”按钮,进入“步骤7:数据库文件所在位置”界面。设置好存储位置后,单击“下一步”按钮,进入“步骤8

oracle如何创建数据库 7、
¤采用默认设置,单击“下一步”按钮,进入“步骤9:数据库内容”界面,该界面中可以对示例方案及定制脚本进行配置。采用默认设置,单击“下一步”按钮,进入“步骤10:初始化参数”界面,该界面中可以对内存、调整大小、字符集和连接模式进行配置。采用默认设置,单击“下一步”按钮,进入“步骤11:安全设置”界面,在该界面中采用默认设置,即启用“保留增强的11g默认安全设置”选项。¤单击“下一步”按钮,进入“步骤 12:自动维护任务”界面,在该界面中选择“启用自动维护任务”选项。
oracle如何创建数据库 8、
单击“下一步”按钮,进入“步骤13:数据库存储”界面,在该界面中可以指定数据库的存储参数,单击“下一步”按钮,进入“步骤14:创建选项”界面
oracle如何创建数据库_oracle 创建数据库
oracle如何创建数据库 9、
单击“完成”按钮,在弹出的“确认”对话框中单击“确定”按钮,即可开始新数据库的创建
 爱华网
爱华网