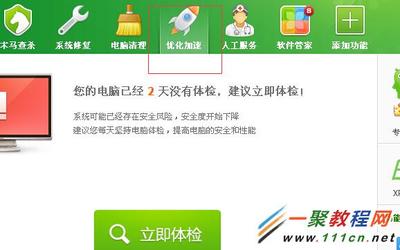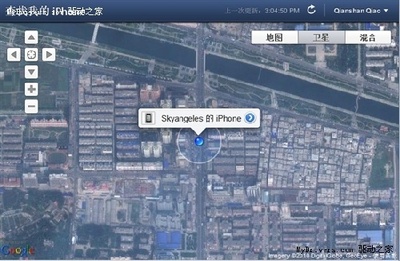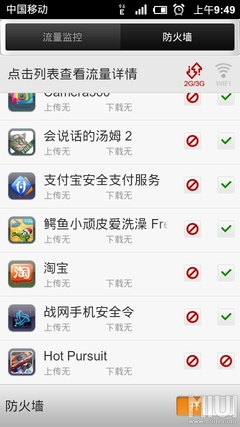在苹果发布的新一代 iOS7 系统中,录音应用程序的操作界面与原来的相比,发生了很大的变化。 新版的录音工具看上去更加地有科技感和专业感。下面简单介绍一下如何使用录音应用的操作方法。
iphone如何录音——工具/原料iPhone
iOS 7
iphone如何录音 1、
找到 iPhone 上的“语音备忘录”图标,点击打开,如图所示
iphone如何录音 2、
打开语音备忘录以后,点击红色的“录音”按钮开始录音,如图所示
iphone如何录音 3、
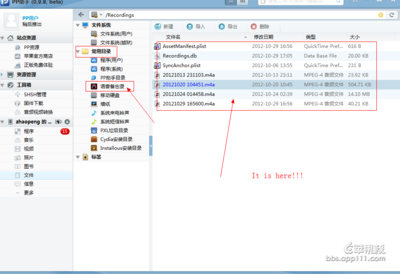
录音可以在后台运行,即使是在锁屏时也可以照常录音。这意味着在录音时,我们还可以操作其它的应用,比如看网页,写字之类的,如图所示
iphone如何录音_iphone录音软件
iphone如何录音 4、
录音完成以后,点击红色的“停止”按钮即可,如图所示
iphone如何录音 5、
接下来请点击“完成”保存录音,如图所示
iphone如何录音 6、
输入保存录音文件的名字,点击“好”按钮,如图所示
iphone如何录音_iphone录音软件
iphone如何录音 7、
然后就可以看到刚刚保存的录音内容了,如图所示
iphone如何录音 1、
点击我们刚刚的录音,再点击左边的“播放”按钮即可试听录音内容,如图所示
iphone如何录音 2、
点击“编辑”按钮进入语音修剪界面,如图所示
iphone如何录音_iphone录音软件
iphone如何录音 3、
点击“修剪”图标进入语音修剪界面,如图所示
iphone如何录音 4、
可以用手指拖动左右的红线,剪辑想要的录音内容。拖动好了以后可以底部点击“播放”按钮试听。剪辑完成以后,点击“修剪”即可,如图所示
iphone如何录音 5、
修剪过后的录音可以另存为新录音,当然也可直接保存到原始录音文件里。这里以“修剪原始项”为例,如图所示
iphone如何录音_iphone录音软件
iphone如何录音——转发录音文件iphone如何录音 1、
点击想要发送的录音文件,点击“发送”按钮,如图所示
iphone如何录音 2、
我们可以用“短信或者邮件”来发送录音文件,如图所示
iphone如何录音 1、
如果在之前录音完成时没有更改名称,或是对之前的命名不满意的话,可以在录音管理界面中修改录音文件的名称。打开一个录音的详细信息界面,点击录音文件的名称,如图所示
iphone如何录音_iphone录音软件
iphone如何录音 2、
随后修改成自己想要的名称即可,如图所示
 爱华网
爱华网