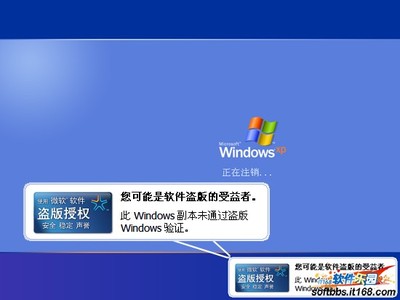本经验将从设置启动项开始,详细介绍原版Windows XP系统安装过程。
原版Windows XP 系统重装——工具/原料Windows XP 系统原版光盘或者 已经写入XP系统的U盘启动盘原版Windows XP 系统重装——一、选择/设置第一启动项
原版Windows XP 系统重装 1、
如果BIOS支持启动菜单(一般按F12进入),在启动菜单选择光驱(使用U盘安装选择U盘)即可。
如果没有启动菜单,请在按下开机键之后注意屏幕下方的提示按键进入BIOS,找到第一启动项设置,将光驱(带DVD或CD的为光驱, U盘启动盘的请找到 USB-HDD,也有些主板是在hard disk中设置的)设置为第一启动项。不同的主板虽然有些差异,但是大体都差不多。
原版Windows XP 系统重装 2、
设置好第一启动项,请按下 F10 保存设置,在弹出的确认窗口,请选择 “yes”,电脑将自动重新启动。
原版Windows XP 系统重装——二、系统重装过程原版Windows XP 系统重装 1、
press any key to boot from CD ,中文意思是按下任意键从光盘启动,这里必须按下键盘任意一个键,否者电脑将从硬盘启动。
原版Windows XP 系统重装_windows xp系统重装
原版Windows XP 系统重装 2、
电脑开始从光盘加载文件
原版Windows XP 系统重装 3、
请按下回车键安装 Windows XP 系统
原版Windows XP 系统重装 4、
必须同意协议才能进行系统安装,请按下 F8
原版Windows XP 系统重装_windows xp系统重装
原版Windows XP 系统重装 5、
如果你的是新硬盘,或者没有分区则需要按下C来创建磁盘分区。
原版Windows XP 系统重装 6、
输入分区的大小,注意这里的单位是MB,1024MB=1GB。XP系统一般30G就够了。
原版Windows XP 系统重装 7、
如果已经分区过的硬盘,则在此可以进行重新分区和格式化。按D删除分区将弹出确认界面,按下L键才能继续删除。警告:删除分区或者格式化分区,以前的数据将不复存在。
原版Windows XP 系统重装_windows xp系统重装
原版Windows XP 系统重装 8、
完成分区之后,一般选择第一分区进行系统安装,如果分区没有格式化,系统将自动格式化。
原版Windows XP 系统重装 9、
开始复制系统文件
原版Windows XP 系统重装 10、
初始化XP 系统配置
原版Windows XP 系统重装_windows xp系统重装
原版Windows XP 系统重装 11、
提示电脑将重启,如果通过BIOS修改第一启动项的朋友,请在电脑重启时再次进入BIOS,将第一启动项改为硬盘(hard drive 选项或者disk 相关选项)。
原版Windows XP 系统重装 12、
提示需要39分钟完成,其实大概20分钟可以完成安装。
原版Windows XP 系统重装 13、
直接点击下一步
原版Windows XP 系统重装_windows xp系统重装
原版Windows XP 系统重装 14、
输入单位名称,可以随便输入,但是不能跳过。
原版Windows XP 系统重装 15、
输入密钥后点击下一步
原版Windows XP 系统重装 16、
输入电脑名称,超级管理员密码可以不输入。
原版Windows XP 系统重装_windows xp系统重装
原版Windows XP 系统重装 17、
设置电脑日期和时间
原版Windows XP 系统重装 18、
继续完成安装
原版Windows XP 系统重装 19、
选择典型设置并点击下一步
原版Windows XP 系统重装_windows xp系统重装
原版Windows XP 系统重装 20、
如果需要加入域账户的,请选择是,并输入域账户名称,普通用户按照默认即可。
原版Windows XP 系统重装 21、
电脑将自动调整分辨率,点击确定即可
原版Windows XP 系统重装 22、
如果能够清除地看到字体,请点击确定。
原版Windows XP 系统重装_windows xp系统重装
原版Windows XP 系统重装 23、
正在进入系统
原版Windows XP 系统重装 24、
点击下一步
原版Windows XP 系统重装 25、
因为微软停止了对XP系统的更新,所以启用自动更新完全没有必要了,选择现在不启用。
原版Windows XP 系统重装_windows xp系统重装
原版Windows XP 系统重装 26、
跳过设置
原版Windows XP 系统重装 27、
选择否,次计算机将直接连接到internet
原版Windows XP 系统重装 28、
选择否,现在不注册
原版Windows XP 系统重装_windows xp系统重装
原版Windows XP 系统重装 29、
点击完成
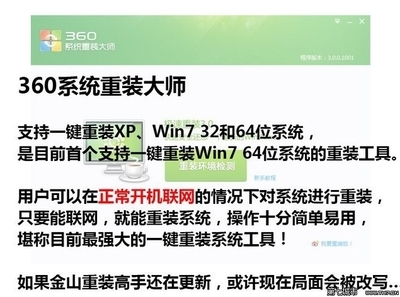
原版Windows XP 系统重装 30、
XP系统欢迎界面
原版Windows XP 系统重装 31、
进入到XP系统桌面,到此就完成了XP 系统的安装。
原版Windows XP 系统重装_windows xp系统重装
原版Windows XP 系统重装——三、显示常用图标原版Windows XP 系统重装 1、
刚装好的正版系统桌面是非常干净的,需要将常用的图标显示出来。
在桌面空白处右击,依次选择属性→桌面→自定义桌面→勾选上所需要的图标,点击确定即可显示图标。可以将图标排列整齐,输入法最小化到任务栏。
原版Windows XP 系统重装——注意事项建议使用批量授权版XP系统(带有VOL的标志)
 爱华网
爱华网