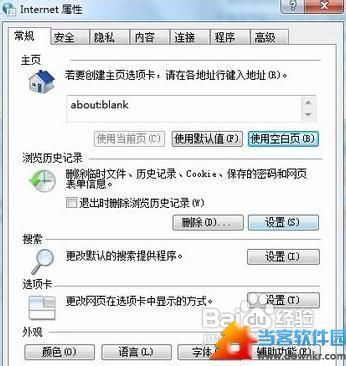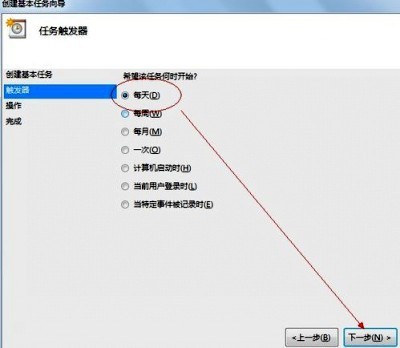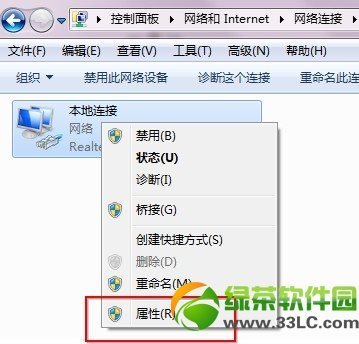当你的电脑出现了某些问题或者某些软件操作上有问题,很多朋友都使用过QQ的远程协助或者其它的第三方远程控制软件去找朋友来帮忙维修下电脑出现的问题或者某些软件操作上的问题。但是,那样的话操作起来不流畅,网络也卡卡的!现在介绍下在WIN7系统下该如何实现远程操作。
win7远程桌面连接如何设置 精——工具/原料电脑两台
win7远程桌面连接如何设置 精——步骤/方法win7远程桌面连接如何设置 精 1、

鼠标对“计算机”单击右键,选择属性。
win7远程桌面连接如何设置 精 2、
打开后,点击高级系统设置,再选择远程。
win7远程桌面连接如何设置 精 3、
在远程桌面处,选择第二个选项,但是有些人电脑的会出现警告,不用怕,点击电源选项进去设置。
win7远程桌面连接如何设置 精 4、
点击电源选项后,会弹出另一个设置页面,点击“更改计算机睡眠时间”,把“使计算机进入睡眠状态”的两个选项都设置为“从不”,点击“保存修改”。
win7远程桌面连接如何设置 精_远程桌面连接设置
win7远程桌面连接如何设置 精 5、
然后回到远程设置处,选择确定。
win7远程桌面连接如何设置 精_远程桌面连接设置
win7远程桌面连接如何设置 精 6、
鼠标对“网络”单击右键,选择属性。
win7远程桌面连接如何设置 精 7、
点击“更改适配器设置”,对“本地连接”单击右键,选择属性。
win7远程桌面连接如何设置 精_远程桌面连接设置
win7远程桌面连接如何设置 精 8、
在属性处,找到“TCP/IPv4”双击它【查看本机IP地址】。
win7远程桌面连接如何设置 精 9、
在另一台电脑中,点击开始菜单——所有程序——附件——远程桌面连接,输入刚才查看WIN7电脑中的IP地址,点击确定,就可以远程桌面连接到了。
win7远程桌面连接如何设置 精_远程桌面连接设置
win7远程桌面连接如何设置 精 10、
成功了。【有密码的输入密码即可连接到桌面了】
win7远程桌面连接如何设置 精——注意事项要基于同一网络下才能实现该远程操作喔!【例如:学校宿舍的网络,家庭使用无线路由器、交换机的网络等局域网下】
防火墙必须关闭掉。
 爱华网
爱华网