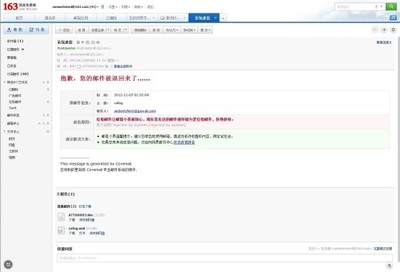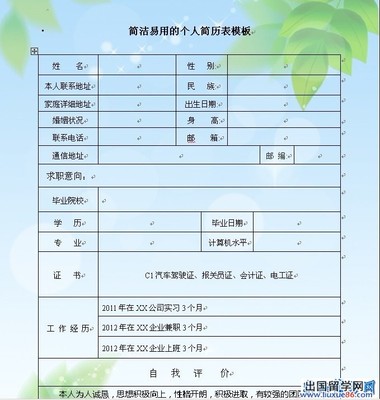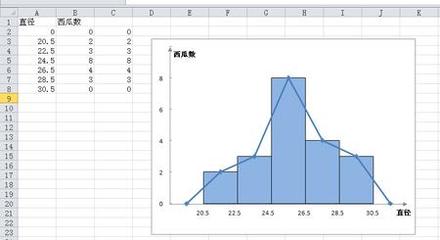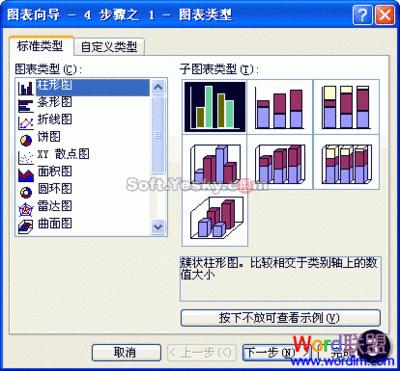每个月工资条如何发放给大家是一个头疼的事情,因为工资涉及到保密问题,用邮件吧,每个人的邮件内容都有些不一样的地方,人一多就特别容易出错;光这个发工资条就够让人忙活好长时间的了;现在跟大家分享一下EXCEL 批量发送邮件批量发送工资条!
如何用EXCEL 批量发送邮件批量发送工资条——工具/原料工资明细(内含邮箱地址哦)启用EXCEL的开发工具选项卡如何用EXCEL 批量发送邮件批量发送工资条——方法/步骤
如何用EXCEL 批量发送邮件批量发送工资条 1、
按照下图整理工资明细表
1,列数可自行新增删除;
2,如果整理的数据列,无法发送邮件的请把表头内添加大写字母“X”;
3,工作表名称用作了邮件主题,发送前请修改工作表名称;
如何用EXCEL 批量发送邮件批量发送工资条 2、
启用开发工具选项卡;插入命令控件;修改控件名称及显示名;
如何用EXCEL 批量发送邮件批量发送工资条_批量发邮件
如何用EXCEL 批量发送邮件批量发送工资条 3、
进入VBA编程界面;复制以下代码到编辑窗口。
Private Sub 全自动发送邮件_Click()
'要能正确发送并需要对Microseft Outlook进行有效配置
On Error Resume Next
Dim rowCount, endRowNo, endColumnNo, sFile$, sFile1$, A&, B&
Dim objOutlook As Object
Dim objMail As MailItem
'取得当前工作表数据区行数列数
endRowNo = ActiveSheet.UsedRange.Rows.Count
endColumnNo = ActiveSheet.UsedRange.Columns.Count
'取得当前工作表的名称,用来作为邮件主题进行发送
sFile1 = ActiveSheet.Name
'创建objOutlook为Outlook应用程序对象
Set objOutlook = CreateObject("Outlook.Application")
'开始循环发送电子邮件
For rowCount = 2 To endRowNo
'创建objMail为一个邮件对象
Set objMail = objOutlook.CreateItem(olMailItem)
With objMail
'设置收件人地址,数据源所在列数
.To = Cells(rowCount, 5)
'设置抄送人地址(从通讯录表的'E-mail地址'字段中获得)
'.CC = Cells(rowCount, 0)
'设置邮件主题,取值工作表名,
.Subject = sFile1
'设置邮件内容(从通讯录表的“内容”字段中获得)
'align 单元格文本显示方式 left(向左)、center(居中)、right(向右),默认是center, width-宽 height-高 border 单元格线粗细,bordercolor返回或设置对象的边框颜色
'colSpan是一种编程语言,其属性可设置或返回表元横跨的列数
sFile = "<tr>您好!<br> 以下是您" + sFile1 + ",请查收!</tr>"
sFile = sFile + "<table align='left' width='500' height='25' border= 1 bordercolor='#000000'> <tbody> "
sFile = sFile + "<tr> <td colspan ='4' align='center'> 工资表</td> </tr> "
B = 1
For A = 1 To endColumnNo
'数据表头中添加“X”后将不发送此字段
If Application.WorksheetFunction.CountIf(Cells(1, A), "*X*") = 0 Then
If B = 1 Then
sFile = sFile + "<tr> <td width='20%' height='25'> " + Cells(1, A).Text + " </td> <td width='30%' height='25'> " + Cells(rowCount, A).Text + "</td>"
B = 0
Else
sFile = sFile + "<td width='20%' height='25'> " + Cells(1, A).Text + " </td> <td width='30%' height='25'> " + Cells(rowCount, A).Text + "</td> </tr>"
B = 1
End If
End If
Next
.HTMLBody = sFile
'设置附件(从通讯录表的“附件”字段中获得)
.Attachments.Add Cells(rowCount, 24).Value
'自动发送邮件
.Send
End With
'销毁objMail对象
Set objMail = Nothing
Next
'销毁objOutlook对象
Set objOutlook = Nothing
'所有电子邮件发送完成时提示
MsgBox rowCount - 2 & "个员工的工资单发送成功!"
End Sub
如何用EXCEL 批量发送邮件批量发送工资条 4、
大功告成,测试图如下
如何用EXCEL 批量发送邮件批量发送工资条 5、
提示:用户定义类型未定义异常处理办法
处理办法:点击工具-引用-勾选<microsoft outlook 14.0 object library>
如何用EXCEL 批量发送邮件批量发送工资条_批量发邮件
如何用EXCEL 批量发送邮件批量发送工资条 6、

提示:点击发送OUTLOOK安全提示
处理办法:点击文件-选项-信任中心-信任中心设置-编程访问-勾选从不向我发出可以活动警告
如何用EXCEL 批量发送邮件批量发送工资条_批量发邮件
如何用EXCEL 批量发送邮件批量发送工资条 7、
提示:编程访问无法勾选显示灰色时
处理办法:控制面板-用户帐号-点击用户帐号-更改用户账户控制设置-调到从不通知,重启电脑,调整完毕OUTLOOK设置可以再调整回来。
如何用EXCEL 批量发送邮件批量发送工资条_批量发邮件
如何用EXCEL 批量发送邮件批量发送工资条——注意事项?提示:发送全可以先断网啊,点击后再去邮箱内的发件箱看效果怎么样,不行可以删除重来的。?实例文档下载地址:http://pan.baidu.com/s/1qX6sNBu
 爱华网
爱华网