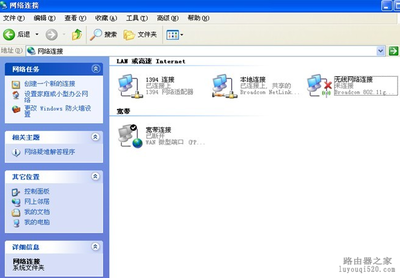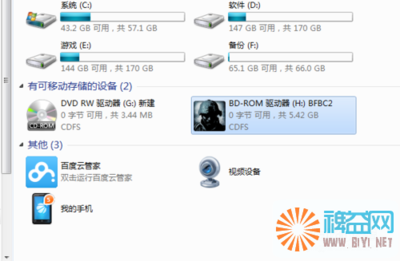为了方便初学者用户们的学习使用,我们装机吧小编特地制作了详细的u盘装系统图文教程,希望能帮助大家,谢谢!
u盘装系统图文教程(超详细)——工具/原料电脑(内存不小于512M)
u盘(建议512M以上)
装机吧U盘启动盘制作工具
系统文件(ghost版win7/win8/xp)
u盘装系统图文教程(超详细)——◆主要步骤u盘装系统图文教程(超详细) 1、
(一) 软件、硬件准备
u盘装系统图文教程(超详细) 2、
(二) 用“装机吧u盘启动盘制作工具”制作U盘启动盘
(最新版下载地址:http://u.zhuangjiba.com/)
u盘装系统图文教程(超详细) 3、
(三) 把下载好的系统文件拷到U盘里
u盘装系统图文教程(超详细) 4、
(四) 进入电脑BIOS设置第一启动项
u盘装系统图文教程(超详细) 5、
(五) 用U盘启动快速安装系统
u盘装系统图文教程(超详细)——◆ U盘启动盘制作过程:u盘装系统图文教程(超详细) 1、
1.下载“装机吧u盘启动盘制作工具”;
u盘装系统图文教程(超详细) 2、
2.把“装机吧u盘启动盘制作工具”安装在电脑上;
u盘装系统图文教程(超详细) 3、
3.运行“装机吧u盘工具”;
u盘装系统图文教程(超详细) 4、
4.插入u盘(温馨提示:请把u盘内的数据备份好,制作过程会会格式化u盘!!!)插入U盘后,工具会自动识别!
u盘装系统图文教程(超详细) 5、
5.选择U盘和制作模式;(插入多个U盘时需要选择U盘,制作模式一般以默认即可)
u盘装系统图文教程(超详细)_u盘安装系统教程
u盘装系统图文教程(超详细) 6、
6. 点击“一键制作u盘”;
u盘装系统图文教程(超详细) 7、
7.制作进度条,等待完成即可!
u盘装系统图文教程(超详细) 8、
最后,可确定选择模拟启动一下!
u盘装系统图文教程(超详细)_u盘安装系统教程
u盘装系统图文教程(超详细) 9、
注:由于u盘系统文件为隐藏文件,所以制作完成后电脑显示u盘的容量会少330M左右,这属于正常情况!
u盘装系统图文教程(超详细)——◆系统安装过程:u盘装系统图文教程(超详细) 1、
第一步:把制作完成的u盘启动盘插到电脑上!然后重启电脑!
u盘装系统图文教程(超详细) 2、
第二步:设置第一启动项为USB启动(即U盘)
1. 电脑开机后马上按DEL进入BIOS,(部分电脑主板可能不是按DEL进入,按F2、F12或F10等,请按开机的第一界面提示进入);2. 选择“Advanced BIOS FEATURES” ,将“Boot Sequence”(启动顺序),设定为“USB-HDD”模式;3. 设定的方法是在该项上按“向上”或“向下”箭头键来转换选项;4. 设定好后按“ESC”键,退回BIOS主界面;5. 选择“Save and Exit”(保存并退出BIOS设置,直接按F10也可以,但不是所有的BIOS都支持)按“Y”键确认退出。如下图
u盘装系统图文教程(超详细) 3、
附:目前,新款的主板基本支持中文BIOS菜单,如下图为H61的技嘉主板开机第一界面图
u盘装系统图文教程(超详细)_u盘安装系统教程
u盘装系统图文教程(超详细) 4、
开机后按“del”即可进入!
然后,把U盘调到第一位,最后,按“F10”,选“YES”保存退出即可!
u盘装系统图文教程(超详细) 5、
第三步:进入装机吧u盘装系统工具启动界面
u盘装系统图文教程(超详细) 6、
进入中……
u盘装系统图文教程(超详细)_u盘安装系统教程
u盘装系统图文教程(超详细) 7、
选中第一项,按回车
u盘装系统图文教程(超详细) 8、
加载中……
u盘装系统图文教程(超详细) 9、
数秒钟后……装机吧u盘系统PE系统界面!
u盘装系统图文教程(超详细)_u盘安装系统教程
u盘装系统图文教程(超详细) 10、
第四步:运行Ghost还原系统
u盘装系统图文教程(超详细) 11、
按上图操作顺序进入Ghost;
u盘装系统图文教程(超详细) 12、
OK,点击回车!
u盘装系统图文教程(超详细)_u盘安装系统教程
u盘装系统图文教程(超详细) 13、
按上图操作顺序进入……(1项—2项—3项)
u盘装系统图文教程(超详细) 14、
进入,接着看下一步……
u盘装系统图文教程(超详细) 15、
点击下拉菜单,找到系统镜像所在盘,如“F盘”;
u盘装系统图文教程(超详细)_u盘安装系统教程
u盘装系统图文教程(超详细) 16、
按回车进入后,选中你要还原的镜像(GHO文件),点击Open或直接按回车
u盘装系统图文教程(超详细) 17、
选OK……
u盘装系统图文教程(超详细) 18、
也是OK…
u盘装系统图文教程(超详细)_u盘安装系统教程
u盘装系统图文教程(超详细) 19、
还是OK……
u盘装系统图文教程(超详细) 20、
最后点击“YES”!
u盘装系统图文教程(超详细) 21、
第五步:加载系统GHO文件
u盘装系统图文教程(超详细) 22、
努力的加载中……整个过程在5分钟内完成,具体根据每台电脑的性能而定!
u盘装系统图文教程(超详细)_u盘安装系统教程
u盘装系统图文教程(超详细) 23、

终于到了激动人心的一刻了!按回车吧,同时把u盘拔出来!(不及时拔出会引起从复进入装机吧u盘系统界面!!!)然后电脑会自然重启。
u盘装系统图文教程(超详细) 24、
第六步:注册表,驱动的安装
u盘装系统图文教程(超详细) 25、
整个过程为全自动的,等待完成即可!
u盘装系统图文教程(超详细)_u盘安装系统教程
u盘装系统图文教程(超详细) 26、
第七步:重装完成
u盘装系统图文教程(超详细)——方法/步骤4u盘装系统图文教程(超详细) 1、
说明:以上教程仅为封装而成的ISO格式及GHO格式文件的系统的安装方法,装机吧U盘启动工具支持Windows XP、Windows 7和Windows 8原版系统的安装,具体安装方法请到我们装机吧官方网查阅相关视频或图文教程。
u盘装系统图文教程(超详细)——注意事项装机吧篇 版权所有,转载请说明出处!
 爱华网
爱华网