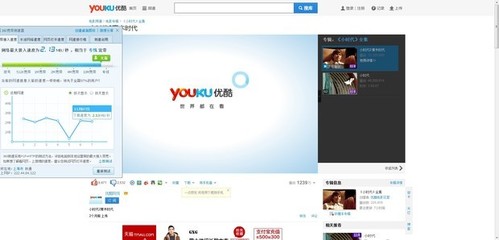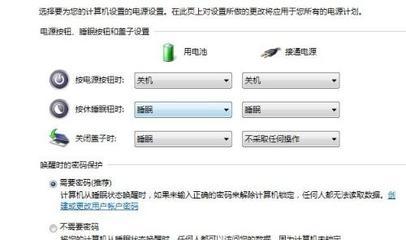小编的电脑刚新买了不久,配置也比较高,主机五六千左右,但是刚开始用就出现问题了,经常关机关不了,要按下强制关机按钮,一直以为是硬件的问题,后来试了重装系统,也是不行,找了很多办法,最终还是给解决了,这一节就分享一下win7系统如何处理总是关不了机的问题,希望可以帮助大家。
电脑大知识:[1]win7系统总是关不了机怎么办——工具/原料win7系统的电脑电脑大知识:[1]win7系统总是关不了机怎么办——方法/步骤
电脑大知识:[1]win7系统总是关不了机怎么办 1、
电脑关不机,有很多因素,有可能是中毒了,有可能是系统问题,有可能是硬件问题,也有可能是设置问题,所以我们要一个个的排除。
![电脑大知识:[1]win7系统总是关不了机怎么办](http://img.aihuau.com/images/30101030/30063637t0171a28ca1e799d5ac.jpg)
电脑大知识:[1]win7系统总是关不了机怎么办 2、
第一,中毒可能性。如果电脑可能中毒导致关不了机,就需要下载杀毒软件,然后进行木马杳然,点击全盘杀毒,一个也不能放过,然后杀完之后继续用电脑,如果能正常关机,那么 就恭喜您了,如果不可以,就进行下一步。
电脑大知识:[1]win7系统总是关不了机怎么办 3、
第二,配置文件修复。如果杀毒也解决不了,就要进行这一步了,配置文件进行修复,具体操作可能会比较麻烦,大家耐心的看一下。
1,第一小步,点击电脑左下方“开始”图标,然后在“搜索程序和文件”里面输入 ““regedit”,看到出来的结果点击“确定”,然后会弹出设置框。
电脑大知识:[1]win7系统总是关不了机怎么办 4、
在设置框里面找到HKEY-LOCAL-MACHINESOFTWAREMicrosoftWindowsCurrentVersionpolicies点击“system”文件夹, 然后双击右侧的“shutdownwithoutlogon”项。
双击后会弹出一个设置框,在框里面把基数改成十六进制,把数值改成”1“。
电脑大知识:[1]win7系统总是关不了机怎么办_win7关不了机
电脑大知识:[1]win7系统总是关不了机怎么办 5、
2,第二小步,点击电脑左下方“开始”图标,然后在“搜索程序和文件”里面输入“gpedit.msc”,然后在搜索结果点击“确定”按钮。弹击一个设置框。
电脑大知识:[1]win7系统总是关不了机怎么办 6、
在设置框里面找到”用户配置——管理模板,然后点击,右方会出现“开始”菜单和任务栏,双击,双击后会弹出设置框,在新的设置框右方 找到删除并阻止“关机”、“重新启动”、“睡眠”和“休眠”命令在“开始”菜单可用。双击之后,设置“已禁用。
电脑大知识:[1]win7系统总是关不了机怎么办_win7关不了机
电脑大知识:[1]win7系统总是关不了机怎么办 7、
第三,检查——退出Windows”声音文件是否已毁坏。如果以上方法仍然没有解决您的问题,那么要进行第三步。在”控制面板“找到”硬件和声音“,找到”声音“,点击进去,然后找到”程序事件“里面的”关闭程序“,在下方修改,声音为无,点击确定。
电脑大知识:[1]win7系统总是关不了机怎么办_win7关不了机
电脑大知识:[1]win7系统总是关不了机怎么办 8、
以上方法小编经验所得,如果还不能解决,那就可能是硬件或者系统问题,进行重装或者到维修公司进行维修。
电脑大知识:[1]win7系统总是关不了机怎么办——注意事项有些设置会比较麻烦,大家耐心哦,祝你成功
 爱华网
爱华网