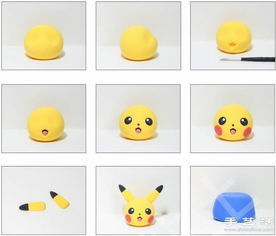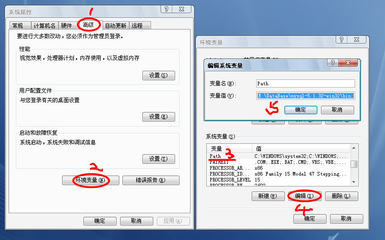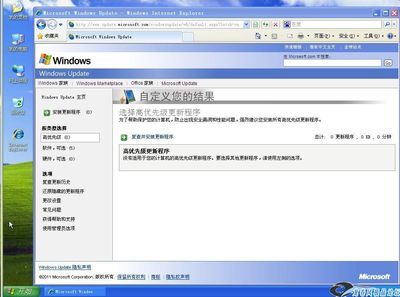Apache是世界使用排名第一的Web服务器软件。它可以运行在几乎所有广泛使用的计算机平台上,由于其跨平台和安全性被广泛使用,是最流行的Web服务器端软件。同时Apache音译为阿帕奇。
Apache安装与配置——工具/原料Apache 2.0以后版本,本文采用如下版本,下载链接见本文最后。httpd-2.2.25-win32-x86-openssl-0.9.8y.msi
Apache安装与配置——方法/步骤Apache安装与配置 1、
下载Apache
根据系统选择相应的文件进行下载,本文以Windows的32位的系统为例进行安装。httpd-2.2.25-win32-x86-openssl-0.9.8y.msi。
Apache安装与配置 2、
开始安装
双击下载的文件进行安装,出现Apache HTTP Server 2.2 - Installation Wizard的安装向导。首先是欢迎页。
Apache安装与配置 3、
点击【Next】,出现协议页License Agreement。
Apache安装与配置 4、
同意协议,选择I accept the terms in the license agreement后,点击【Next】,出现Read This First页。
Apache安装与配置 5、
请仔细阅读协议,点击【Next】,出现Server Information。
Network Domain——本台服务器的域名;Server Name——本台服务器的名字;Administrator's Email Address——服务器的管理员的邮件地址,当系统出现问题时提供给访问者。
以上信息无效也可以。
for All Users, on port 80, as a Service -- Recommended.——为系统所有用户安装,使用默认的80端口,作为系统服务自动启动。
only for the Current User, on Port 8080, when started Manually.——仅为当前用户安装,使用8080端口,需要手动启动。
Apache安装与配置_apache安装
Apache安装与配置 6、

填写相应信息如下
Network Domain——furzoom.com;
Server Name——www.furzoom.com;
Administrator's Email Address——furzoommn#gmail.com。
选择for All Users, on port 80, as a Service -- Recommended.
Apache安装与配置 7、
点击【Next】,进入安装选项。
Typical——典型安装;Custom——自定义安装。
Apache安装与配置 8、
选择Custom自定义安装后,点击【Next】,进入自定义安装,可以选择安装内容及安装位置。
Apache安装与配置_apache安装
Apache安装与配置 9、
单击Apache HTTP Server 2.2.25后选择This ferture, and all subfeatures, will be installed on local hard drive。
然后根据自己的磁盘安装情况选择安装路径。
Apache安装与配置 10、
点击【Next】,出现准备安装页。
Apache安装与配置 11、
确认无误后点击【Next】,开始Apache的安装。
Apache安装与配置_apache安装
Apache安装与配置 12、
等待安装完成之后,显示安装完成的提示。
Apache安装与配置 13、
点击【Finish】,完成Apache的安装。
Apache安装与配置 14、
Apache测试
安装完成Apache服务器后,需要进行一个测试是否可以使用。
安装完成后在【通知区域】(默认在右下角)有如下图标,就是Apache的服务器的图标。
Apache安装与配置 15、
左键点击图标,如下图所示,【start】显示为灰色,证明已经启动了服务。
Apache安装与配置_apache安装
Apache安装与配置 16、
如果Apache没有启动,则显示如下。
Apache安装与配置 17、
打开浏览器输入127.0.0.1,如果显示 It works!,恭喜你,一切都成功了。
Apache安装与配置——注意事项http://apache.dataguru.cn//httpd/binaries/win32/httpd-2.2.25-win32-x86-openssl-0.9.8y.msi
如有问题请登录 http://furzoom.com/ 留言,你会找到我的。
 爱华网
爱华网